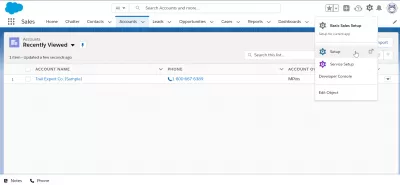Salesforce Cannot See Drop Down: How To Solve?
Introduction:
We are required to constantly adapt to new products, features, and customers because we work in a fast-paced, growing industry like Salesforce. But sometimes, in Salesforce Classic, the drop-down bar list of Apps that used to be located beside the Help & Training menu has been removed. That's why we will help you solve the problem such as Salesforce cannot see drop down.
Since SalesForce is a CRM cloud platform aimed at promoting the interaction with the client and maintaining projects. Therefore, if Salesforce Setup Menu cannot see the disclosure, then the solution to this problem should be systematically and structured.
Resolution To Salesforce Cannot See Drop Down
When the users have only one app-connected or linked to their profile, the drop-down bar list that appears next to Help & Training in the upper right corner of their Salesforce pages is gone. As a direct consequence of this, the users were no longer provided with any selections on which to select inside this drop-down menu.
It is necessary for Users to get more than one application associated with their profile for this drop-down menu to reappear so that it is possible to provide them with more selections.
However, please take note that this was only applicable to users working with the SalesForce Classic interface.
So if a user just has one app associated with their profile, Lightning Experience's App Launcher will still be displayed to them. This is because Lightning Experience prioritizes user experience.
There Are Two Different Ways To Apply An App To A Profile:
1. Profile Menu
- To configure your profile, navigate to Setup > Manage Users > Profiles.
- Take One Of Two Options, depending on which UI is currently being utilized.
Select a profile, then:
OPTION 1:
Enhanced user interface for profiles: Click the Assigned Apps button, then click the Edit button.
OPTION 2:
Original user interface for the profile, which can be accessed by clicking Edit and then scrolling down to the area labeled Custom App Settings section.
- Choose one primary app. The default application launches whenever a user logs in for the very first time.
- Choose the Visible option for any other applications that you wish to bring into view. If the application cannot be modified, it is possible that it is a component of a managed installation package that prevents any modifications from being made to it.
2. Setup Menu
- To create apps, go to the Setup > Create > Apps menu.
- The Edit button that can be found next to each app.
- Scroll all the way down until you reach the section titled Assigned to profiles, and then select the profiles for which you want the app to be displayed.
- Choose Save from the file menu.
Note:
When using Lightning Experience, there are some cases in which the +New object button does not appear in the drop-down list that appears after pressing the down arrow button (shown by v) that is located next to the tabs for custom and standard objects.
In addition, the New option that should be on the upper right of list views for both custom and standard items is hidden. Please consider that the Recently Viewed display option is not affected by this.
Also, a search feature on the main page format utilizes the navigation bar. Verify further that the main page layout corresponds with your profile. You can check this, click the button setup > customizing -> home -> layouts
Custom Applications For Salesforce Classic
We suggest using the Lightning Platform to develop an app if you are unfamiliar with the concept of customized apps. Using this tool, you may quickly and easily develop a simple app that is capable of working.
Follow these steps if you've already constructed the entities, sections, and features that your app requires to function correctly. If you choose this custom application, you can design an app description and icon, as well as add objects to the app and link it to a user profile.
1. When you are in Setup, type Apps into the Quick Find box and then tap Apps.
2. Now, create new.
3. Choose if you really want to create a personal application or a Salesforce interface, depending on whether or not the Salesforce interface is available.
4. Give the application a name, then describe what it does. The description of an application can contain no more than 40 letters, including the spaces between them.
5. You have the choice to give your app a unique logo in order to brand it.
6. Determine which components will be included in the app.
7. You can customize the default home tab for the new app by utilizing the drop-down menu labeled Default Landing Tab, which is located beneath the list of preferred tabs. When a user logs into this app, the tab displayed here is the one they see first.
8. You can select which user profiles the application will show up for.
9. By selecting the Default box, you may make the app the default for that profile. This will ensure that any new users who log in with that profile will be taken directly to the app. Profiles that have restrictions are not included on this list. Then click the Save button.
Conclusion
For various reasons, some software developers and enterprises are intrigued by the Salesforce platform. We offer these instructions and suggestions on how to resolve problems on Salesforce cannot see drop down in the hopes that they will be of some use to you.
Frequently Asked Questions
- What troubleshooting steps should be taken if dropdown menus are not visible in Salesforce?
- Troubleshooting steps include checking browser compatibility, clearing cache, and ensuring the correct user permissions and field visibility settings are in place.