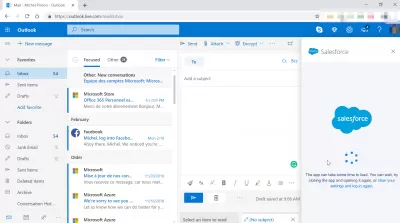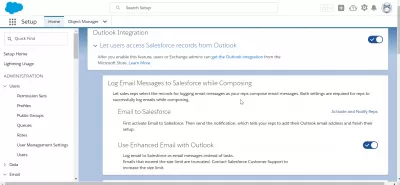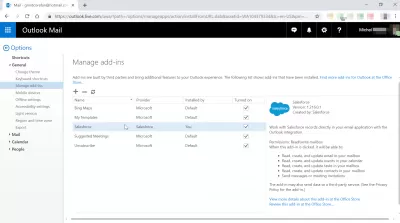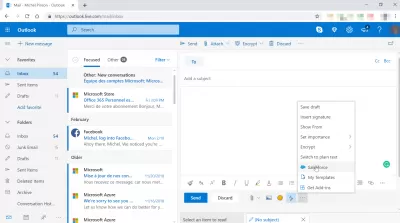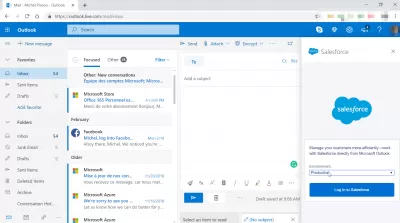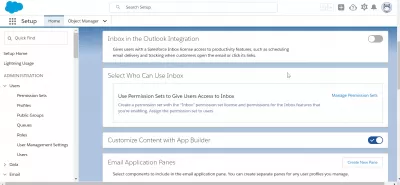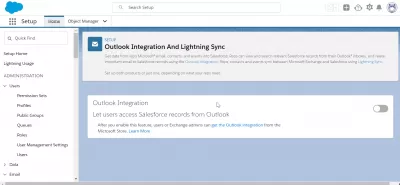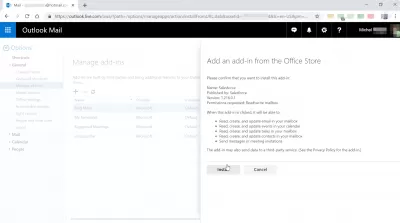چگونه می توان SalesForce را در چشم انداز نشان داد؟
- مقدمه
- اگر Salesforce در Outlook نشان نداد ، چه باید کرد؟
- 1. اجازه دادن ایمیل با Salesforce
- 2. افزودنی های Salesforce را در دسترس قرار دهید
- 3. تنظیمات پیش فرض برای سفارشی سازی Outlook را بازیابی کنید
- 4- کنترل حساب کاربری را غیرفعال کنید.
- 5- تأیید و افزودن عملکرد ایمیل برای پیکربندی Outlook فعال شده است.
- مراحل نصب Salesforce برای Outlook چیست؟
- 1. Salesforce را برای اتصال با چشم انداز آماده کنید.
- 2. از چشم انداز کتابخانه افزودنی اضافه کنید.
- نتیجه
- سوالات متداول
مقدمه
زمانی بود که نصب Salesforce برای Outlook نسیم بود. با این حال ، این خیلی تغییر نکرد. پانل جانبی جدید ممکن است مقصر باشد که Salesforce در Outlook نشان داده نشود ، و خاموش کردن ویژگی ممکن است مشکل را حل کند. با گفتن این موضوع ، توضیحات احتمالی دیگری برای این موضوع وجود دارد.
در این مطالب ، ما چند نکته عیب یابی را برای شما ارائه می دهیم که به شما در یافتن دکمه Salesforce در Outlook کمک می کند.
اگر Salesforce در Outlook نشان نداد ، چه باید کرد؟
1. اجازه دادن ایمیل با Salesforce
- برای دسترسی به نمایه کاربر در کلاسیک ، روی نام آنها ضربه بزنید.
- راه اندازی را انتخاب کنید ، سپس از آنجا به مدیریت ایمیل بروید.
- ایمیل را به Salesforce ارسال کنید و اطمینان حاصل کنید که کادر فعال در این فرآیند مشخص شده است.
- برای دسترسی به رابط کاربری روشنایی ، نماد کاربر را انتخاب کنید.
- به منوی تنظیمات> ایمیل بروید.
- روی ایمیل من در Salesforce ضربه بزنید
- بررسی کنید که جعبه برای ایمیل من به Salesforce فعال است.
- مشتری را دوباره راه اندازی کنید و آن را بررسی کنید تا ببینید آیا تغییراتی ایجاد شده است یا خیر.
2. افزودنی های Salesforce را در دسترس قرار دهید
این دستورالعمل ها فقط زمانی ضروری است که افزودنیهای Salesforce در Outlook غیرفعال شوند.
- برنامه Outlook را بارگذاری کرده و ایمیل جدید را از منو انتخاب کنید.
- سفارشی کردن روبان را از منوی زمینه که هنگام ضربه زدن به روبان کلیپ بورد ظاهر می شود ، انتخاب کنید.
- گزینه Add-Ins را انتخاب کنید.
- موارد غیرفعال را از مدیریت: منوی کشویی در پایین صفحه انتخاب کنید.
- برای ادامه ، روی دکمه GO کلیک کنید.
- گزینه ای را انتخاب کنید که نام آن شامل Salesforce باشد و روی دکمه Enable ضربه بزنید.
- دکمه بستن را انتخاب کنید.
- یک بار دیگر ، از گزینه Manage ، افزودنیهای COM را انتخاب کرده و سپس دکمه GO را بزنید.
- مشتری Outlook باید بسته شود.
- توصیه می شود پس از راه اندازی مجدد Salesforce برای Outlook ، هرگونه تنظیم را ارزیابی کنید.
3. تنظیمات پیش فرض برای سفارشی سازی Outlook را بازیابی کنید
شما همچنین می توانید فقط برگه ای را انتخاب کنید که در حال حاضر انتخاب شده است. برگه پیش فرض را انتخاب کنید که گزینه های مورد نظر خود را برای بازگرداندن به حالت اصلی آنها در داخل صفحه نمایش دهید و به شما امکان می دهد روبان را سفارشی کنید.
- از منوی پرونده ، روی گزینه ها کلیک کنید.
- گزینه سفارشی سازی روبان را انتخاب کنید.
- می توان پیکربندی فعال فعلی را در یک پرونده ذخیره کرد. در صورت نیاز ، کاربران می توانند آن را وارد کنند.
- بر روی دکمه تنظیم مجدد در پنجره با برچسب سفارشی روبان کلیک کنید.
- پس از آن ، گزینه تنظیم مجدد همه سفارشی سازی ها را انتخاب کنید.
4- کنترل حساب کاربری را غیرفعال کنید.
- برای باز کردن سریع دستور Run ، کلید Windows و نامه R را با هم فشار دهید.
- به سادگی باز کردن جعبه Properties System به شما نیاز دارد تا با کلیک بر روی دکمه OK ، پیکربندی نادرست را تایپ کنید.
- برای دسترسی به ابزارها ، برگه Tools را انتخاب کنید.
- پس از انتخاب تغییر تنظیمات UAC روی دکمه پرتاب کلیک کنید.
- کشویی را به سمت جعبه هرگز به آن اطلاع دهید حرکت دهید.
- روی دکمه OK کلیک کنید ، سپس وقتی از شما خواسته می شود تغییر را بپذیرید ، بله را کلیک کنید.
5- تأیید و افزودن عملکرد ایمیل برای پیکربندی Outlook فعال شده است.
اگر می خواهید در تنظیمات تغییر یا تغییر دهید ، باید به عنوان مدیر سیستم Salesforce مجوز داشته باشید.
- برای دسترسی به نمایه خود در کلاسیک ، نام خود را انتخاب کنید.
- سپس ، به سادگی گزینه Setup را انتخاب کنید.
- گزینه ادغام دسک تاپ را انتخاب کنید.
- برای فعال کردن Salesforce برای Outlook ، به مورد منو مناسب بروید و آن را انتخاب کنید.
- برای دسترسی به رابط کاربری مشتری روشنایی ، نماد کاربر را انتخاب کنید.
- به تنظیمات> افزودنیهای دسک تاپ در منو بروید.
- Salesforce را برای Outlook انتخاب کنید ، سپس بررسی کنید که آن را فعال کرده است.
مراحل نصب Salesforce برای Outlook چیست؟
این امر به شما کمک می کند اگر برخی از تنظیمات در Salesforce را تنظیم کنید ، و این راهنمای مفید شما را به سمت مراحل گام به گام زیر سوق می دهد.
1. Salesforce را برای اتصال با چشم انداز آماده کنید.
- به ورود به سیستم Salesforce بروید.
- برای تنظیم تنظیمات ، روی نماد TaskBar در نوار کناری سمت راست کلیک کنید.
- روی تنظیم کلیک کنید
- جعبه با عنوان Fast Find را پیدا کنید و سپس چشم انداز را در آن تایپ کنید.
- از بین رابط چشم انداز و گزینه های همگام سازی را انتخاب کنید.
- به برگه با برچسب چشم انداز Integration بروید.
- کاربران می توانند با کلیک بر روی کشویی های مربوطه و فعال کردن آنها با استفاده از ایمیل در چشم انداز ، داده های Salesforce را در چشم انداز مرور کنند.
- در نماد ایمیل به Salesforce ، کادر فعال را فعال کرده و به نمایندگان اطلاع دهید.
- به سادگی دکمه ویرایش را انتخاب کنید.
- کادر انتخاب را برای فعال انتخاب کنید ، سپس روی ذخیره کلیک کنید.
2. از چشم انداز کتابخانه افزودنی اضافه کنید.
- چشم انداز را باز کنید
- روی گزینه Get Add-Ins کلیک کنید.
- در جعبه با عنوان جستجو ، Salesforce را قرار دهید.
- افزودنی را با برچسب که می خواند تقویت بهره وری را انتخاب کنید. در بعضی موارد ، تقریباً اولین نتیجه جستجو خواهد بود.
- گزینه ADD را انتخاب کنید.
- به ورود به سیستم Salesforce بروید.
- لطفاً اعتبار خود را برای Salesforce وارد کنید. (از شما خواسته می شود پیوند بین حساب ایمیل و حساب Salesforce خود را هنگام تأسیس تأیید کنید.)
- سپس روی دکمه تأیید کلیک کنید.
نتیجه
Outlook مجموعه ای از برنامه های شرکتی است که شامل بسیاری از کارکردها است: مخاطبین ، برنامه ریز کارها ، نوت بوک ، تقویم و البته یک مشتری پستی.برای شروع استفاده از مزایا ، با نصب Salesforce برای Outlook شروع کرده و به کار خود ادامه دهید.
مشکل Salesforce در چشم اندازis به طور معمول ناشی از پیکربندی افزودنی ها در Salesforce برای برنامه چشم انداز خاموش است. امیدواریم لیست راهنماهای ارائه شده در اینجا برای شما مفید باشد.
سوالات متداول
- اگر ادغام Salesforce در Outlook نشان داده نشود ، چه مراحلی می توانید بردارید؟
- مراحل عیب یابی شامل بررسی نصب افزونه Salesforce ، اطمینان از سازگاری Outlook و تأیید مجوزهای کاربر برای ادغام است.