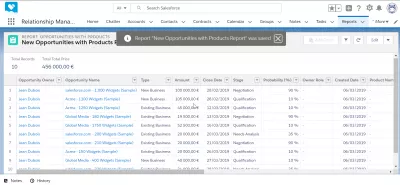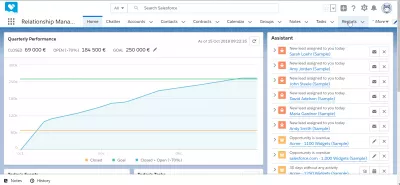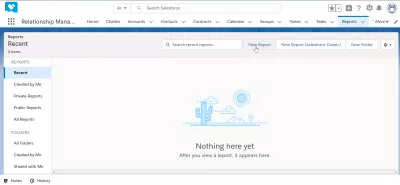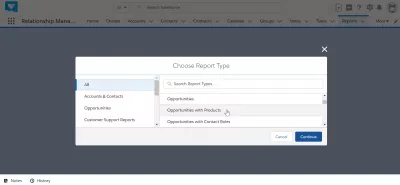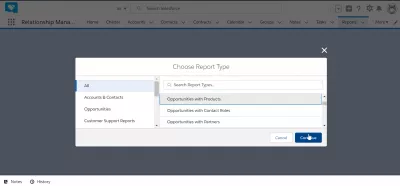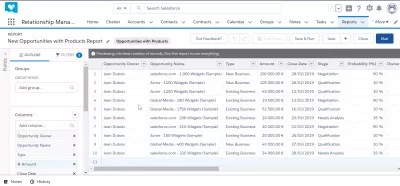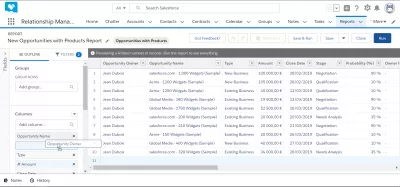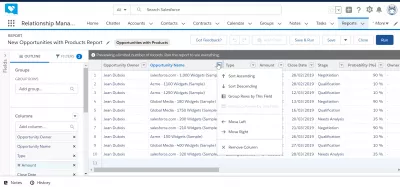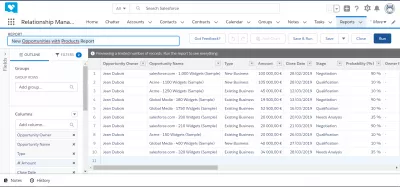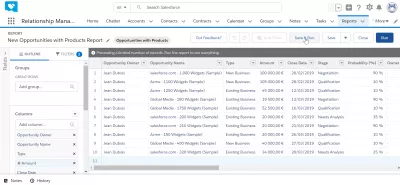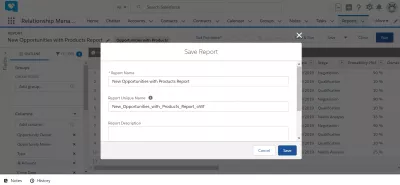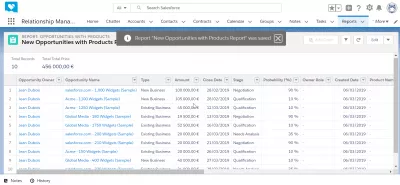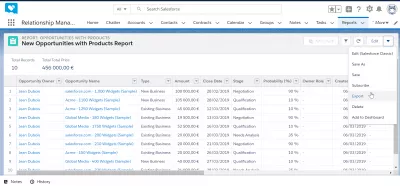How to create a report in SalesForce?
Report creation in SalesForce
Creating a report in SalesForce is a basic and very important operation, as is it also the base toexporting data from SalesForce to Excel or CSV for example.
How can I export data from SalesForce to Excel?Creating a report can be done by access the report menu in the navigation bar, and must be added in the bar if not existing yet.
Once a report has been created, it is possible to export the SalesForce report to Excel using the report export function.
1 - Create new SalesForce report
Start by opening the reports option menu in the navigation bar to access the report screen. In case the reports menu is not available in the navigation bar, try clicking on more option to show hidden menu items, or add the reports menu to the navigation bar if it is not there.
Then, click on the new report button which is situated on the upper menu of the reports list - the list might be empy, depending on your reports selection criteria.
There is also from there a button to create a button in SalesForce classic, in case you need to do that.
Select the report type in all the report types that are available: accounts and contacts, opportunities, customer support reports, opportunities with products, opportunities with contact roles, and many more.
After having selected the type of report that you want to create, click on the button continue in ordre to proceed with the SalesForce Lightning report creation.
2 - Customize SalesForce report
It is now necessary to customize the report, as only a standard report has been created in SalesForce Lightning by default.
There are many ways to customize it: add or remove columns, filter on data, order the data by a specific column, and more.
The options to customize the report are available on the left hand side.
For example, by dragging and dropping a column name from the outline fields on the left hand side of the screen to the report in the main part of the screen, that column will be added to the report.
Click on the cross next to the column name to remove it.
By clicking on the arrow next to the column header name, more options will be available.
Selecting the sord ascending option will sort the whole report on the current column by ascending value, from lower to highest.
The sort descending option will do the inverse, all report lines will be sorted based on that column from the highest value to the lowest.
Grouping rows by this field option will group all rows in the report that have a similar value in that column - the equivalent in Excel of a merge cells.
There are also options to move the column to the left or the right, in order to customize the SalesForce Lightning report as it is best for you.
Finally, an option to remove the column exist, in which case it will not be lost: it will simply be removed from the SalesForce report, but can be added back anytime by dragging and dropping the column name from the left hand side menu.
Finally, it is possible to change the report name by clicking on the pencil next to the report name, right below the navigation bar on the left side.
Type the report name that best fits the report's description to be able to retrieve it easier later on, and to make it clearer to your coworkers.
3 - Save SalesForce report
After the SalesForce Lightning report has been created and customized, do not forget to save it by using the upper menu Save option, below the navigation bar and on the right side of the screen.
There is also another option to run the report without saving it, in case you do not want to access it later but simply want to test it or to access the data quickly.
However, the most common option would be to save and run, which will save the report in the list of accessible reports, and show the reports results on screen.
The saving form will ask again to confirm the report's name, as it is a last opportunity to modify it.
Additionally, a unique report name will be requested. This unique report name must not already exist in the system, even if created by another user and on which you have no access. This will be the unique report handler code, and must be unique.
Before saving, enter a longer description if necessary, especially in case the report serves a very specific business case, such as end of month customer report for example, so your coworkers can identify quicker its usage.
4 - Export SalesForce report
Once the report has been saved, after having clicked on the save and run button, the report data will be displayed on screen, along with a message stating that the report has been saved.
This pop-up will disappear after a few seconds by itself.
An edit menu now appears on top of the SalesForce Lightning report on the right side of the screen, and offers extra option.
By clicking on the arrow next to the edit menu, extra options will be available.
The edit in SalesForce Classic option will open the report for edition in SalesForce Classic interface.
The save as option will save the report with an other name, thus creating a copy.
The save option will save the report changes that have been done in the edition mode.
The subscription option will allow you to get notified whenever the report changes.
The delete option will allow to delete the report from the database, however, before doing so, make sure that nobody else needs that report.
The add to dashboard option will simply add that report to your personal user dashboard.
And finally, the most important option, the SalesForce Lightning export data option is available, which will allow to exporting data from SalesForce to Excel or other means from the report.
See our detailed guide on how to export data from SalesForce to Excel for more details.
Creating a report in SalesForce
The creation of a report in SalesForce is a pretty easy operation, given that you have access to the navigation reports menu.
Let us know in comments if you managed to create a report, and do not hesitate to ask in case you faced any issue during the SalesForce Lightning report creation or data export!
Frequently Asked Questions
- What strategies can be employed to make Salesforce reports more insightful for decision-making?
- Strategies include using advanced filtering, incorporating calculated fields, and customizing the layout for clarity and relevance.

Yoann Bierling is a Web Publishing & Digital Consulting professional, making a global impact through expertise and innovation in technologies. Passionate about empowering individuals and organizations to thrive in the digital age, he is driven to deliver exceptional results and drive growth through educational content creation.