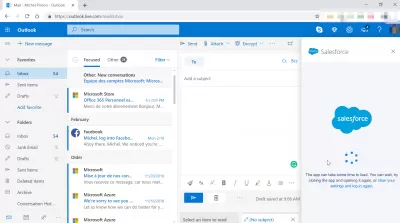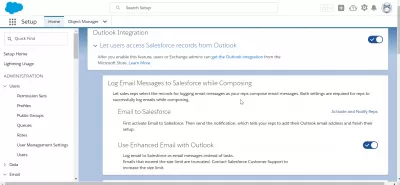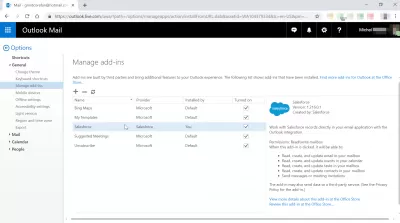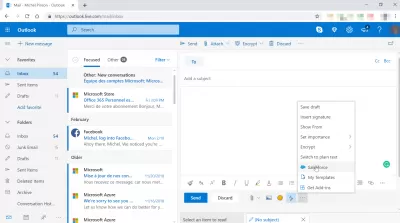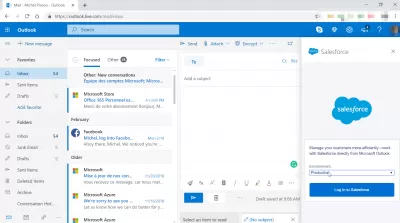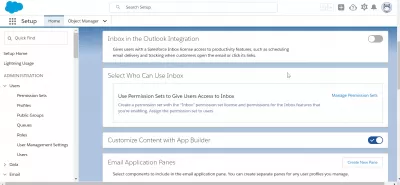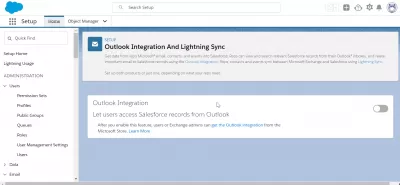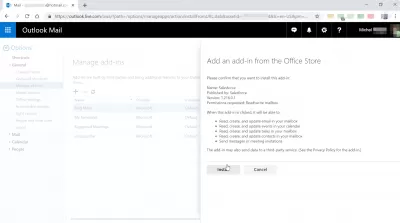วิธีแก้ปัญหา SalesForce ไม่แสดงใน Outlook?
- บทนำ
- จะทำอย่างไรถ้า Salesforce ไม่แสดงใน Outlook?
- 1. อนุญาตให้อีเมลเชื่อมโยงกับ Salesforce
- 2. ทำให้ Add-ins ของ Salesforce พร้อมใช้งาน
- 3. กู้คืนการตั้งค่าเริ่มต้นสำหรับการปรับแต่งของ Outlook
- 4. ปิดใช้งานการควบคุมบัญชีผู้ใช้
- 5. ตรวจสอบและเพิ่มฟังก์ชั่นอีเมลเปิดใช้งานสำหรับการกำหนดค่า Outlook
- ขั้นตอนในการติดตั้ง Salesforce สำหรับ Outlook คืออะไร?
- 1. เตรียม Salesforce ให้พร้อมสำหรับการเชื่อมต่อกับ มุมมอง
- 2. รับส่วนเสริมจาก มุมมอง“ Add-in Library”
- บทสรุป
- คำถามที่พบบ่อย
บทนำ
มีเวลาที่ติดตั้ง Salesforce สำหรับ Outlook เป็นเรื่องง่าย อย่างไรก็ตามการเปลี่ยนแปลงไม่นานมานี้ แผงด้านข้างใหม่อาจถูกตำหนิสำหรับ Salesforce ที่ไม่แสดงใน Outlook และการปิดคุณลักษณะอาจช่วยแก้ปัญหาได้ ต้องบอกว่ามีคำอธิบายอื่น ๆ อีกมากมายที่เป็นไปได้สำหรับปัญหานี้
ในเนื้อหาชิ้นนี้เราจะให้คำแนะนำการแก้ไขปัญหาเล็กน้อยแก่คุณซึ่งจะช่วยคุณในการค้นหาปุ่ม Salesforce ใน Outlook
จะทำอย่างไรถ้า Salesforce ไม่แสดงใน Outlook?
1. อนุญาตให้อีเมลเชื่อมโยงกับ Salesforce
- ในการเข้าถึงโปรไฟล์ของผู้ใช้บนคลาสสิกให้แตะที่ชื่อของพวกเขา
- เลือกการตั้งค่าจากนั้นนำทางไปยังการดูแลระบบอีเมลจากที่นั่น
- ส่งอีเมลไปที่ Salesforce และตรวจสอบให้แน่ใจว่าช่องทำเครื่องหมายที่ใช้งานอยู่ในกระบวนการ
- ในการเข้าถึงส่วนต่อประสานผู้ใช้ของแสงให้เลือกไอคอนผู้ใช้
- นำทางไปยังเมนูการตั้งค่า> อีเมล
- แตะ“ อีเมลของฉัน” ใน Salesforce
- ตรวจสอบว่ากล่องมีป้ายกำกับสำหรับอีเมลของฉันไปยัง Salesforce
- เปิดตัวลูกค้าอีกครั้งและตรวจสอบเพื่อดูว่ามีการเปลี่ยนแปลงใด ๆ หรือไม่
2. ทำให้ Add-ins ของ Salesforce พร้อมใช้งาน
คำแนะนำเหล่านี้มีความจำเป็นเฉพาะเมื่อ Salesforce Add-ins ใน Outlook ถูกปิดการใช้งาน
- โหลดแอป Outlook และเลือกอีเมลใหม่จากเมนู
- เลือก ปรับแต่งริบบิ้น จากเมนูบริบทที่ปรากฏขึ้นเมื่อคุณแตะที่ริบบิ้นคลิปบอร์ด
- เลือกตัวเลือก Add-ins
- เลือก รายการปิดใช้งาน จาก จัดการ: เมนูแบบดรอปดาวน์ที่ด้านล่างของหน้า
- หากต้องการดำเนินการต่อให้คลิกปุ่ม GO
- เลือกตัวเลือกที่มีชื่อรวมถึง Salesforce และแตะปุ่มเปิดใช้งาน
- เลือกปุ่มปิด
- อีกครั้งจากตัวเลือกการจัดการเลือก com add-ins จากนั้นกดปุ่ม GO
- ควรปิดไคลเอนต์ Outlook
- ขอแนะนำให้คุณประเมินการปรับเปลี่ยนใด ๆ หลังจากที่คุณได้รีสตาร์ท Salesforce สำหรับ Outlook
3. กู้คืนการตั้งค่าเริ่มต้นสำหรับการปรับแต่งของ Outlook
นอกจากนี้คุณยังมีตัวเลือกในการรีเซ็ตแท็บที่เลือกในปัจจุบัน เลือกแท็บเริ่มต้นที่มีตัวเลือกที่คุณต้องการกู้คืนไปยังสถานะเดิมภายในหน้าจอช่วยให้คุณปรับแต่งริบบิ้น
- จากเมนู ไฟล์ คลิก ตัวเลือก
- เลือกตัวเลือกในการปรับแต่งริบบิ้น
- เป็นไปได้ที่จะบันทึกการกำหนดค่าที่ใช้งานอยู่ในปัจจุบันไปยังไฟล์ หากจำเป็นผู้ใช้สามารถนำเข้าได้
- คลิกปุ่ม“ รีเซ็ต” ภายในหน้าต่างที่มีป้ายกำกับปรับแต่งริบบิ้น
- หลังจากนั้นเลือกตัวเลือกเพื่อรีเซ็ตการปรับแต่งทั้งหมด
4. ปิดใช้งานการควบคุมบัญชีผู้ใช้
- ในการเปิดพรอมต์คำสั่ง“ เรียกใช้” ให้กดปุ่ม Windows และตัวอักษร R ด้วยกัน
- เพียงการเปิดกล่องคุณสมบัติระบบจะต้องให้คุณพิมพ์การกำหนดค่าผิดพลาดตามด้วยการคลิกปุ่มตกลง
- หากต้องการเข้าถึงเครื่องมือให้เลือกแท็บเครื่องมือ
- คลิกปุ่มเปิดใช้งานหลังจากเลือก เปลี่ยนการตั้งค่า UAC
- เลื่อนแถบเลื่อนไปยังกล่อง ไม่แจ้งเตือน
- คลิกปุ่มตกลงจากนั้นคลิกใช่เมื่อคุณได้รับแจ้งให้ยอมรับการเปลี่ยนแปลง
5. ตรวจสอบและเพิ่มฟังก์ชั่นอีเมลเปิดใช้งานสำหรับการกำหนดค่า Outlook
หากคุณต้องการตรวจสอบหรือทำการเปลี่ยนแปลงการตั้งค่าคุณต้องได้รับอนุญาตเป็นผู้ดูแลระบบ Salesforce
- หากต้องการเข้าถึงโปรไฟล์ของคุณบนคลาสสิกให้เลือกชื่อของคุณ
- จากนั้นเพียงเลือกตัวเลือก“ การตั้งค่า”
- เลือกตัวเลือกการรวมเดสก์ท็อป
- ในการเปิดใช้งาน Salesforce สำหรับ Outlook นำทางไปยังรายการเมนูที่เหมาะสมและเลือก
- ในการเข้าถึงส่วนต่อประสานผู้ใช้ของไคลเอนต์แสงให้เลือกไอคอนผู้ใช้
- นำทางไปยังการตั้งค่า> ส่วนเสริมเดสก์ท็อปในเมนู
- เลือก Salesforce สำหรับ Outlook จากนั้นตรวจสอบว่าเปิดใช้งานแล้ว
ขั้นตอนในการติดตั้ง Salesforce สำหรับ Outlook คืออะไร?
มันจะช่วยได้หากคุณทำการปรับเปลี่ยนการตั้งค่าใน Salesforce และคู่มือที่เป็นประโยชน์นี้จะนำคุณไปสู่ขั้นตอนทีละขั้นตอนต่อไปนี้
1. เตรียม Salesforce ให้พร้อมสำหรับการเชื่อมต่อกับ มุมมอง
- ไปที่ Salesforce Login
- ในการปรับการตั้งค่าให้คลิกไอคอนแถบงานในแถบด้านข้างขวาบน
- คลิก การตั้งค่า
- ค้นหากล่องที่มีป้ายกำกับว่า“ ค้นหาอย่างรวดเร็ว” จากนั้นพิมพ์“ มุมมอง” ลงไป
- เลือกจากอินเทอร์เฟซ มุมมอง และตัวเลือกการซิงค์
- นำทางไปยังแท็บที่มีป้ายกำกับการรวม มุมมอง
- ผู้ใช้สามารถเรียกดูข้อมูล Salesforce เกี่ยวกับ มุมมอง ได้โดยคลิกที่แถบเลื่อนที่เกี่ยวข้องและเปิดใช้งานโดยใช้อีเมลใน มุมมอง
- ที่อีเมลไปยังไอคอน Salesforce ให้เลือกช่องทำเครื่องหมายเปิดใช้งานและแจ้งตัวแทน
- เพียงเลือกปุ่มแก้ไข
- เลือกช่องทำเครื่องหมายสำหรับใช้งานแล้วคลิกบันทึก
2. รับส่วนเสริมจาก มุมมอง“ Add-in Library”
- เปิด มุมมอง
- คลิกตัวเลือก Get Add-ins
- ในกล่องที่มีข้อความว่า ค้นหา ใส่ Salesforce
- เลือก Add-in ด้วยฉลากที่อ่าน เพิ่มประสิทธิภาพการทำงาน ในบางกรณีมันเกือบจะเป็นผลการค้นหาครั้งแรก
- เลือกตัวเลือกเพิ่ม
- ไปที่ Salesforce Login
- โปรดป้อนข้อมูลประจำตัวของคุณสำหรับ Salesforce (คุณจะต้องตรวจสอบลิงก์ระหว่างบัญชีอีเมลและบัญชี Salesforce ของคุณเมื่อมีการจัดตั้งขึ้น)
- จากนั้นคลิกปุ่มยืนยัน
บทสรุป
Outlook เป็นโปรแกรมที่ซับซ้อนของโปรแกรมที่มีฟังก์ชั่นมากมาย: ผู้ติดต่อ, ผู้วางแผนงาน, สมุดบันทึก, ปฏิทินและแน่นอนลูกค้าไปรษณีย์เพื่อเริ่มใช้ข้อดีเริ่มต้นด้วยการติดตั้ง Salesforce สำหรับ Outlook และไปทำงาน
ปัญหาเกี่ยวกับ Salesforce ไม่ได้แสดงใน มุมมองis ที่เกิดจากการกำหนดค่า Add-ins ใน Salesforce สำหรับแอปพลิเคชัน มุมมอง ที่ถูกปิด เราหวังว่ารายการคำแนะนำที่ให้ไว้ที่นี่จะเป็นประโยชน์กับคุณ
คำถามที่พบบ่อย
- คุณสามารถทำตามขั้นตอนใดหากการรวม Salesforce ไม่ปรากฏใน Outlook
- ขั้นตอนการแก้ไขปัญหารวมถึงการตรวจสอบการติดตั้งปลั๊กอิน Salesforce เพื่อให้มั่นใจว่าความเข้ากันได้ของ Outlook และการตรวจสอบสิทธิ์ของผู้ใช้สำหรับการรวม