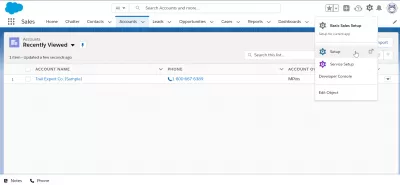Salesforce kan inte se nedgång: Hur löser man?
Introduktion:
Vi måste ständigt anpassa oss till nya produkter, funktioner och kunder eftersom vi arbetar i en snabb, växande industri som Salesforce. Men ibland, i Salesforce Classic, har listrutan med appar som brukade vara belägna bredvid Help & Training-menyn tagits bort. Det är därför vi hjälper dig att lösa problemet som Salesforce inte kan se nedgång.
Eftersom SalesForce är en CRM -molnplattform som syftar till att marknadsföra interaktionen med klienten och underhålla projekt. Därför, om Salesforce Setup -menyn inte kan se avslöjandet, bör lösningen på detta problem systematiskt och struktureras.
Upplösning till Salesforce kan inte se nedgång
När användarna bara har en app-ansluten eller kopplad till sin profil är listan över rullgardinsmenarna som visas bredvid Hjälp & utbildning i det övre högra hörnet av deras Salesforce-sidor. Som en direkt konsekvens av detta var användarna inte längre försedda med några val att välja i denna rullgardinsmeny.
Det är nödvändigt för användare att få mer än en applikation som är associerad med sin profil för denna rullgardinsmeny att dyka upp igen så att det är möjligt att ge dem fler val.
Observera dock att detta endast var tillämpligt på användare som arbetar med SalesForce Classic -gränssnittet.
Så om en användare bara har en app som är associerad med sin profil, kommer Lightning Experience App Launcher fortfarande att visas för dem. Detta beror på att blixtupplevelse prioriterar användarupplevelsen.
Det finns två olika sätt att tillämpa en app på en profil:
1. Profilmeny
- För att konfigurera din profil, navigera till Setup> Hantera användare> Profiler.
- Ta ett av två alternativ, beroende på vilket UI som för närvarande används.
Välj en profil, sedan:
ALTERNATIV 1:
Förbättrat användargränssnitt för profiler: Klicka på den tilldelade apps -knappen och klicka sedan på knappen Redigera.
Alternativ 2:
Det ursprungliga användargränssnittet för profilen, som kan nås genom att klicka på Redigera och sedan bläddra ner till avsnittet Anpassade appinställningar.
- Välj en primär app. Standardprogrammet lanseras när en användare loggar in för första gången.
- Välj det synliga alternativet för andra applikationer som du vill ha i sikte. Om applikationen inte kan ändras är det möjligt att det är en del av ett hanterat installationspaket som förhindrar att ändringar görs till det.
2. Inställningsmeny
- För att skapa appar, gå till Setup> Create> Apps -menyn.
- Redigera -knappen som finns bredvid varje app.
- Rulla hela vägen tills du når avsnittet Tilldelat profiler och välj sedan de profiler som du vill att appen ska visas för.
- Välj Spara från filmenyn.
Notera:
När du använder blixtupplevelse finns det några fall där knappen +nya objekt inte visas i listrutan som visas efter att ha tryckt på nedpilknappen (visas med V) som ligger bredvid flikarna för anpassning och Standardobjekt.
Dessutom är det nya alternativet som bör vara uppe till höger i listvyerna för både anpassade och standardobjekt dolda. Tänk på att det nyligen visade visningsalternativet inte påverkas av detta.
En sökfunktion på huvudsidansformatet använder också navigeringsfältet. Kontrollera vidare att huvudsidans layout motsvarar din profil. Du kan kontrollera detta, klicka på knappinställningen> Anpassning -> Hem -> Layouter
Anpassade applikationer för Salesforce Classic
Vi föreslår att du använder Lightning -plattformen för att utveckla en app om du inte känner till begreppet anpassade appar. Med hjälp av det här verktyget kan du snabbt och enkelt utveckla en enkel app som kan arbeta.
Följ dessa steg om du redan har konstruerat enheter, avsnitt och funktioner som din app kräver för att fungera korrekt. Om du väljer den här anpassade applikationen kan du designa en appbeskrivning och ikon, samt lägga till objekt till appen och länka den till en användarprofil.
1. När du är i installation skriver du appar i rutan Quick Find och tryck sedan på appar.
2. Skapa nu nytt.
3. Välj om du verkligen vill skapa en personlig applikation eller ett Salesforce -gränssnitt, beroende på om Salesforce -gränssnittet är tillgängligt eller inte.
4. Ge applikationen ett namn och beskriv sedan vad det gör. Beskrivningen av en applikation kan inte innehålla mer än 40 bokstäver, inklusive utrymmen mellan dem.
5. Du har valet att ge din app en unik logotyp för att märka den.
6. Bestäm vilka komponenter som ska inkluderas i appen.
7. Du kan anpassa fliken Standardhem för den nya appen genom att använda rullgardinsmenyn som är märkt Standard Landing-fliken, som finns under listan över föredragna flikar. När en användare loggar in i den här appen är fliken som visas här den de ser först.
8. Du kan välja vilka användarprofiler som applikationen kommer att dyka upp för.
9. Genom att välja standardrutan kan du göra appen till standard för den profilen. Detta kommer att säkerställa att alla nya användare som loggar in med den profilen kommer att tas direkt till appen. Profiler som har begränsningar ingår inte på denna lista. Klicka sedan på Spara -knappen.
Slutsats
Av olika skäl är vissa mjukvaruutvecklare och företag fascinerade av Salesforce -plattformen. Vi erbjuder dessa instruktioner och förslag på hur man löser problem på Salesforce kan inte se nedgången i hopp om att de kommer att vara till viss nytta för dig.
Vanliga Frågor
- Vilka felsökningsåtgärder bör vidtas om rullgardinsmenyer inte är synliga i Salesforce?
- Felsökningssteg inkluderar att kontrollera webbläsarkompatibilitet, rensa cache och säkerställa att de korrekta inställningarna för användarbehörigheter och fältsynlighet finns på plats.