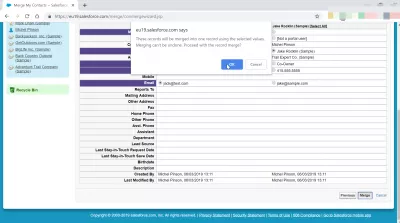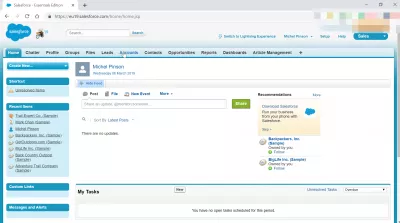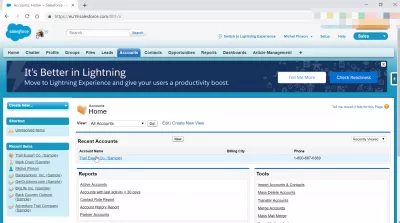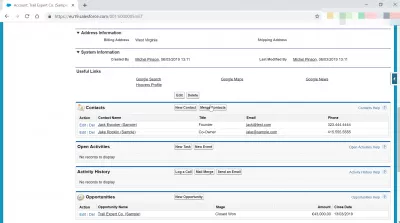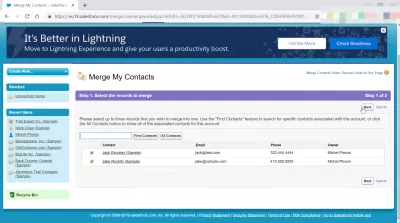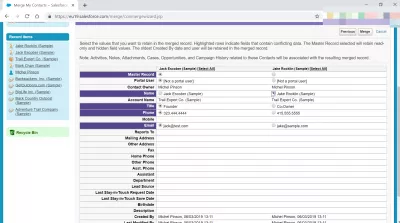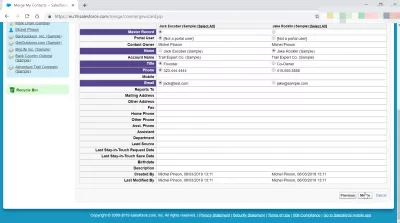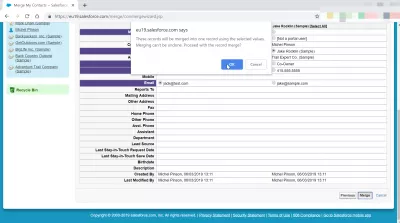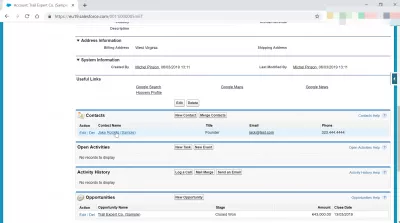How to merge contacts in SalesForce Classic?
How to merge contacts in SalesForce?
Merging contacts from an account can only be performed on SalesForce Classic, and is a pretty straight forward operation. It will be especially useful to merge contacts in SalesForce during operations such as data cleansing, that might dig up some redundancy in the registered contacts. A SalesForce merge contacts operation will allow to cleanse the data that might be duplicated, by selected the right one amongst different records. See below how to merge contacts in SalesForce Classic to ensure the highest data accuracy possible.
From the main interface, select the accounts tab on the navigation bar.
Then select the account in which contacts should be merged > merged contacts > select records > select field values > merge.
See below a detailed example of a contacts merger in SalesForce Classic.
Find account with contacts to merge
Once on the SalesForce Classic interface, start by going in the accounts tab from the navigation panel, as the contacts to merge are attached to an account.
Then, select the account that contains the contacts to merge. If the account is accessible in the recent accounts part, simply select it.
Otherwise, use the search options to find the right account.
Find contacts to merge in account detail
Once in the account detail, scroll down to the contacts list of the account. From there, the account must of course have several contacts, in order to be able to merge some of them together.
The next screen will display the list of contacts in that account, with a check box in front of each of them.
Select the contacts to merge by crossing the check box in front of them.
Up to three records can be selected for merger at a time.
Once the contacts have been selected, click on next button.
Select values to merge in contacts
In the following screen, the selected contacts to merge together will be displayed next to each other, and the values can easily be compared from one contact to another.
For the values that are the same for all contacts, there are no action to take, as the same value will be used after the merger.
However, for fields which have different values across the contacts, it will be necessary to take a decision, and select the radio button next to the value that should be kept in the merged contact, from any of the contacts that have been selected for merger.
The fields that necessitate a decision will be highlighted in blue.
Once they have all been checked, click on the merge button to proceed with the merger.
A pop-up will ask of confirmation of the merger operation, as it cannot be reversed, and might lead to loss of information.
Double check that everything is correct, and that the information that must be kept will be kept as it should once the contact merger have been performed.
Contacts successfully merged
After the merger has been completed, the screen will take you back to the account detail.
There, scroll to the contacts section, and see by yourself, the contacts should have been merged, and it is possible to click on the contact link to go check in details if everything went fine, and the right information is still available for that merged contact.
How to merge contacts in SalesForce Lightning?
It is not possible to merge contacts in SalesForce Lightning, due to the different contacts management.
This operation can only be performed in SalesForce Classic interface.
Frequently Asked Questions
- What are the best practices for merging contacts in Salesforce Classic to maintain data quality?
- Best practices include verifying duplicate criteria, reviewing merged data for completeness and accuracy, and ensuring that all related records are updated accordingly.

Yoann Bierling is a Web Publishing & Digital Consulting professional, making a global impact through expertise and innovation in technologies. Passionate about empowering individuals and organizations to thrive in the digital age, he is driven to deliver exceptional results and drive growth through educational content creation.