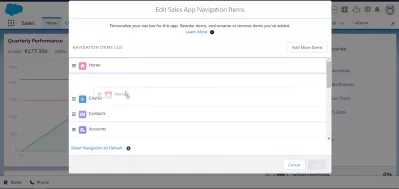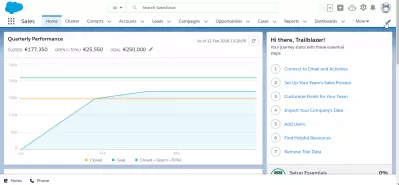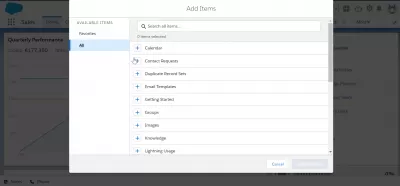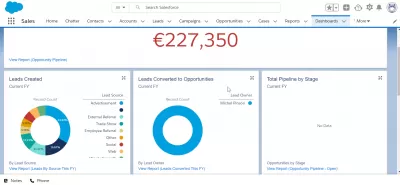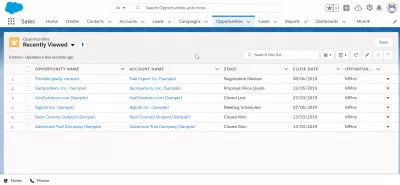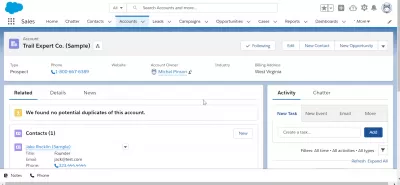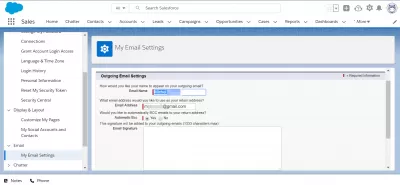Hvordan tilpasse Salesforce Lightning Home Page
- Hvorfor tilpasse Salesforce Lightning -hjemmesiden?
- Hvordan tilpasse Salesforce Lightning Home Page
- Trinn 1: Bytt til lynet
- Trinn 2: Last inn hjemmesiden din
- Trinn 3: Rediger side
- Trinn 4: Dra og slipp
- Trinn 5: Legg til dashbord
- Trinn 6: Velg dine foretrukne elementer
- Trinn 7: Lagre arbeidet ditt
- Trinn 8: Aktiver tilpasninger
- Noen tips du bør vurdere når du tilpasser Salesforce Lightning -hjemmesiden
- 1. Sørg for å legge til de verdifulle komponentene på hjemmesiden din
- 2. Unngå overbelastning av hjemmesiden din med for mange komponenter
- Konklusjon
- Ofte Stilte Spørsmål
Salesforce Lightning -hjemmesiden er det første brukerne vil se når de lanserer Salesforce -plattformen. Du er fritt til å tilpasse denne siden for å sikre at brukerne dine har enkel tilgang til alt det viktigste. Og hvis du ikke vet hvordan du kan tilpasse denne siden, er her en nyttig guide som kan hjelpe deg nedenfor.
Hvorfor tilpasse Salesforce Lightning -hjemmesiden?
Som tidligere nevnt, sikrer tilpasning av SalesForce Lightning -hjemmesiden at brukerne dine umiddelbart kan få tilgang til alt arbeidet sitt. Du kan endre deler av denne siden for å legge vekt på spesiell informasjon til brukerne dine. Effektiv redigering av siden din for å fremheve disse delene er nøkkelen til å øke arbeidstakerens effektivitet.
Du kan tilpasse denne delen av Salesforce ved hjelp av Lightning App Builder. Men før du kan begynne å tilpasse hjemmesiden din, må du først bruke plattformens Lightning Experience brukergrensesnitt.
Hvordan tilpasse Salesforce Lightning Home Page
Salesforce Lightning gjør det enkelt å bygge responsive apper for alle enheter, inkluderer Lightning Component Framework og nyttige utviklerverktøy.Det moderne brukergrensesnittet for Salesforce Home er optimalisert for en rask og responsiv design på alle enheter.Lurer du på hvordan du kan tilpasse denne delen av Salesforce? Her er en trinn-for-trinns guide for hvordan du redigerer Salesforce Lightning-hjemmesiden nedenfor:
Trinn 1: Bytt til lynet
Som nevnt ovenfor, må du sørge for at du allerede bruker Salesforce's Lightning Experience brukergrensesnitt for å gjøre mulige endringer på hjemmesiden din.
For å gjøre dette, klikk på pilknappen på høyre side av profilen din (der visningsnavnet ditt vises) for å starte rullegardinmenyen. Derfra velger du alternativet Bytt til lynopplevelse.
Trinn 2: Last inn hjemmesiden din
Brukergrensesnittet for lynopplevelse vil nå lastes inn på skjermen. Når det er gjort lasting, finn hjemmesiden i organisasjonens Salesforce -arbeidsområde.
Trinn 3: Rediger side
Neste, besøk oppsett og velg alternativet Rediger side. Å velge dette alternativet lanserer Lightning App Builder. Herfra vil du se de nyredigerte sidene i kategorien Pages. I mellomtiden vil den venstre delen av skjermen vise deg de brukbare komponentene.
Du kan også bruke back -knappen for å omdirigere deg til hjemmeområdet. Vær imidlertid oppmerksom på at å gjøre denne handlingen vil miste eventuelle endringer du har gjort. Videre kan du også fritt sette rapporter, dashbord og forskjellige snarveier til sidens utpekte listevisninger.
Trinn 4: Dra og slipp
Velg komponentene du ønsker å legge til ved å dra og slippe dem til de tilsvarende områdene på hjemmesiden.
Trinn 5: Legg til dashbord
Hvis du legger til dashbord på hjemmesiden din, kan du velge hvilke dashboards du vil dukke opp. Dessuten kan du også justere høyden eller sette den ut av syne i tilfelle den inneholder feil.
Trinn 6: Velg dine foretrukne elementer
Du kan legge til ekstra detaljer i listevisningen du vil legge til på hjemmesiden din. For eksempel kan du velge dine foretrukne filtre, objekter og listen over poster du vil vise. Du har også muligheten til å holde actionlinjen skjult eller aktivere inline -redigeringer.
Trinn 7: Lagre arbeidet ditt
Hvis du er fornøyd med tilpasningene dine, må du lagre arbeidet ditt ved å klikke på Lagre -knappen.
Trinn 8: Aktiver tilpasninger
Til slutt velger du Aktiver -alternativet for å implementere disse tilpasningene på organisasjonens hjemmeside. Du kan implementere disse tilpasningene for alle organisasjonens medlemmer eller bare angi dem for bestemte brukere.
Noen tips du bør vurdere når du tilpasser Salesforce Lightning -hjemmesiden
1. Sørg for å legge til de verdifulle komponentene på hjemmesiden din
Salesforce er lastet med et bredt utvalg av svært verdifulle komponenter som kan bidra til å gjøre ting lettere å administrere i arbeidsområdet ditt. Hvis du ikke er sikker på hvilke komponenter du skal legge til når du redigerer hjemmesiden din, her er noen få anbefalinger du kan vurdere:
- Dagens hendelser og dagens oppgaver Komponenter: Lister som viser hendelsene og oppgavene som er planlagt for nevnte dag
- Hjemmesideassistentkomponent: viser maksimalt ti kritiske oppdateringer om potensielle kunder og muligheter som må følges opp eller ivaretas
- Nyere registreringskomponent: viser de siste postene du tidligere har tilgang til
2. Unngå overbelastning av hjemmesiden din med for mange komponenter
Du er fri til å legge til så mange komponenter på hjemmesiden din. Legg imidlertid merke til at å legge til for mange komponenter vil påvirke sidens ytelse negativt. Så sørg for å begrense antall komponenter du trenger å legge til.
Konklusjon
Dette avslutter guiden for hvordan du kan tilpasse SalesForce Lightning -hjemmesiden. Nok en gang garanterer redigering av denne delen at du har et organisert og lettfattelig arbeidsområde for brukerne dine. Og takket være det enorme utvalget av redigeringer og komponenter du kan gjøre med SalesForce Lightning -hjemmesiden, kan du utmerket sette opp en hjemmeside som passer best for organisasjonens behov og preferanser.
Ofte Stilte Spørsmål
- Hvordan forbedrer Salesforce Lightning -hjemmesiden brukereffektiviteten?
- Tilpasning av hjemmesiden lar brukere ha rask tilgang til de mest relevante verktøyene og dataene, noe som forbedrer arbeidsflyt effektivitet og brukeropplevelse.