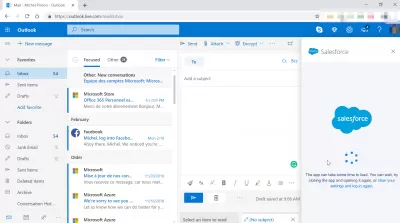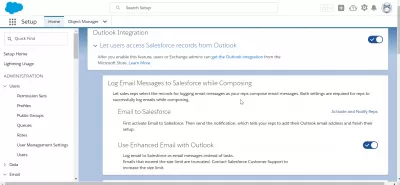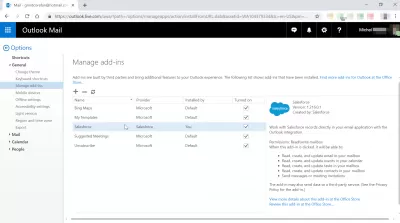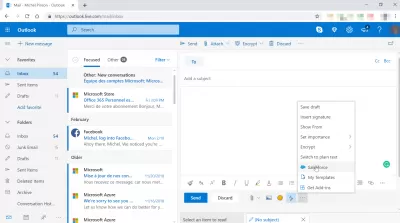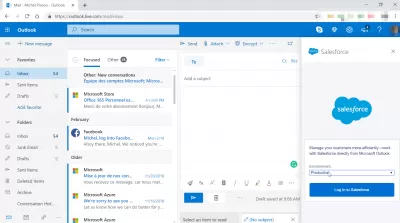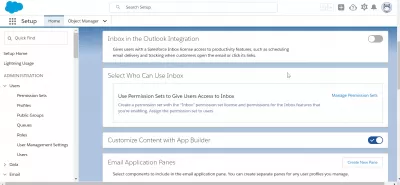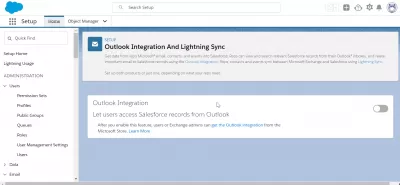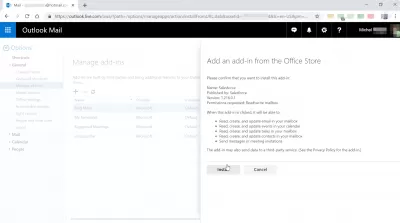SalesForceを解決する方法Outlookに表示されませんか?
OutlookのSalesforceをインストールするのは簡単な時期でした。しかし、それは少し前に変わりました。新しいサイドパネルは、SalesforceがOutlookに表示されないことを非難することであり、機能をオフにすると問題が解決する可能性があります。そうは言っても、この問題には他にも可能なさまざまな説明があります。
目次 [+]
- 序章
- SalesforceがOutlookに表示されない場合はどうすればよいですか?
- 1. Salesforceとのリンクの電子メールを許可します
- 2. Salesforceアドインを利用可能にします
- 3. Outlookのカスタマイズのデフォルト設定を復元します
- 4.ユーザーアカウントコントロールを無効にします。
- 5. Outlook構成に対して、電子メール機能がアクティブになっていることを確認して追加します。
- OutlookのSalesforceをインストールするための手順は何ですか?
- 1. 見通しとの接続に対応するSalesforceを準備します。
- 2. 見通しの「アドインライブラリ」からアドインを入手します。
- 結論
- よくある質問
序章
OutlookのSalesforceをインストールするのは簡単な時期でした。しかし、それは少し前に変わりました。新しいサイドパネルは、SalesforceがOutlookに表示されないことを非難することであり、機能をオフにすると問題が解決する可能性があります。そうは言っても、この問題には他にも可能なさまざまな説明があります。
このコンテンツでは、OutlookのSalesforceボタンを見つけるのに役立ついくつかのトラブルシューティングヒントを提供します。
SalesforceがOutlookに表示されない場合はどうすればよいですか?
1. Salesforceとのリンクの電子メールを許可します
- クラシックでユーザーのプロフィールにアクセスするには、名前をタップします。
- セットアップを選択してから、そこからメールを電子メールで移動します。
- Salesforceにメールを送信し、アクティブなチェックボックスがプロセスにマークされていることを確認してください。
- 照明のユーザーインターフェイスにアクセスするには、ユーザーアイコンを選択します。
- [設定]> [メール]メニューに移動します。
- Salesforceで「私のメール」をタップします
- ボックスに電子メールがSalesforceにアクティブにラベルが付いていることを確認してください。
- もう一度クライアントを起動し、変更が行われたかどうかを確認してください。
2. Salesforceアドインを利用可能にします
これらの指示は、OutlookのSalesforceアドインが無効になっている場合にのみ必要です。
- Outlookアプリをロードし、メニューから新しいメールを選択します。
- クリップボードリボンをタップするときに表示されるコンテキストメニューから「リボンをカスタマイズ」を選択します。
- Add-Insオプションを選択します。
- ページの下部にある「manage: ドロップダウンメニューから「無効なアイテム」を選択します。
- 続行するには、[GO]ボタンをクリックします。
- 「salesforce」を含む名前を含むオプションを選択し、[イネーブル]ボタンをタップします。
- 閉じるボタンを選択してください。
- もう一度、[管理]オプションから「com add-ins」を選択してから、[GO]ボタンを押します。
- Outlookクライアントは閉じる必要があります。
- OutlookのSalesforceを再起動した後、調整を評価することをお勧めします。
3. Outlookのカスタマイズのデフォルト設定を復元します
また、現在選択されているタブのみをリセットするオプションもあります。画面内の元の状態にオプションを復元するデフォルトのタブを選択し、リボンをカスタマイズできるようにします。
- 「ファイル」メニューから、「オプション」をクリックします。
- リボンをカスタマイズするオプションを選択します。
- 現在アクティブな構成をファイルに保存することができます。必要に応じて、ユーザーはインポートできます。
- リボンをカスタマイズするラベルのあるウィンドウ内の[リセット]ボタンをクリックします。
- その後、すべてのカスタマイズをリセットするオプションを選択します。
4.ユーザーアカウントコントロールを無効にします。
- 「実行」コマンドプロンプトを開くには、Windowsキーと文字Rを一緒に押します。
- システムプロパティボックスを開くだけで、Misconfigurationを入力した後、[OK]ボタンをクリックする必要があります。
- ツールにアクセスするには、[ツール]タブを選択します。
- [UAC設定を変更]を選択した後、[起動]ボタンをクリックします。
- スライダーを「Never Notifify」ボックスに移動します。
- [OK]ボタンをクリックしてから、[変更]を受け入れるように求められたら、[はい]をクリックします。
5. Outlook構成に対して、電子メール機能がアクティブになっていることを確認して追加します。
設定を調べたり変更したりする場合は、Salesforceシステム管理者として許可が必要です。
- クラシックでプロフィールにアクセスするには、名前を選択してください。
- 次に、「セットアップ」オプションを選択するだけです。
- デスクトップ統合オプションを選択します。
- OutlookのSalesforceを有効にするには、適切なメニュー項目に移動して選択します。
- 照明クライアントのユーザーインターフェイスにアクセスするには、ユーザーアイコンを選択します。
- メニューの[設定]> [デスクトップアドオン]に移動します。
- OutlookのSalesforceを選択し、有効になっていることを確認してください。
OutlookのSalesforceをインストールするための手順は何ですか?
Salesforceの設定を調整した場合に役立ちます。この役立つガイドは、次のステップバイステップ手順につながります。
1. 見通しとの接続に対応するSalesforceを準備します。
- Salesforceログインに移動します。
- 設定を調整するには、右上のサイドバーのタスクバーアイコンをクリックします。
- 「セットアップ」をクリックします
- 「Quick Find」というラベルの付いたボックスを見つけてから、「見通し」を入力します。
- 見通しインターフェイスと同期オプションから選択します。
- 見通し Integrationというラベルの付いたタブに移動します。
- ユーザーは、対応するスライダーをクリックして見通しの電子メールを使用してアクティブ化することにより、見通しのSalesforceデータを閲覧できます。
- Salesforceアイコンへの電子メールで、[アクティブ化]を選択し、[代表者の通知]チェックボックスを選択します。
- 編集ボタンを選択するだけです。
- アクティブのチェックボックスを選択し、[保存]をクリックします。
2. 見通しの「アドインライブラリ」からアドインを入手します。
- 見通しを開きます
- Get Add-Insオプションをクリックします。
- 「検索」というラベルの付いたボックスに、「Salesforce」を置きます。
- 「生産性を高める」と書かれたラベルでアドインを選択します。場合によっては、ほぼ間違いなく最初の検索結果になります。
- 追加オプションを選択します。
- Salesforceログインに移動します。
- Salesforceの資格情報を入力してください。 (電子メールアカウントが確立されたときに、電子メールアカウントとSalesforceアカウントの間のリンクを確認する必要があります。)
- 次に、[確認]ボタンをクリックします。
結論
Outlookは、連絡先、タスクプランナー、ノートブック、カレンダー、そしてもちろん郵便クライアントなど、多くの機能を含む企業プログラムの複合体です。利点の使用を開始するには、Salesforce for Outlookのインストールから始めて、仕事に取り掛かります。
Salesforceの問題は、通常、見通しアプリケーションのSalesforceのアドイン構成によって引き起こされる見通しisには示されていません。ここで提供されるガイドのリストがあなたに役立つことを願っています。
よくある質問
- Salesforceの統合がOutlookに表示されていない場合、どのような手順を実行できますか?
- トラブルシューティング手順には、Salesforceプラグインのインストールの確認、Outlookの互換性の確保、統合のユーザー許可の確認が含まれます。