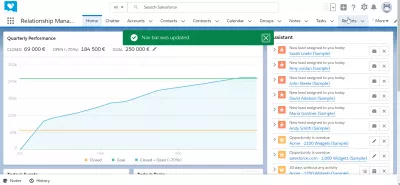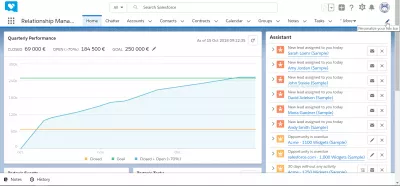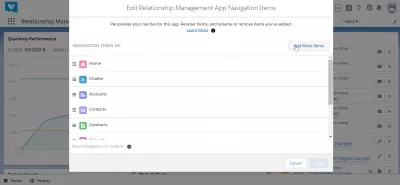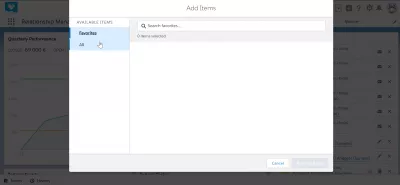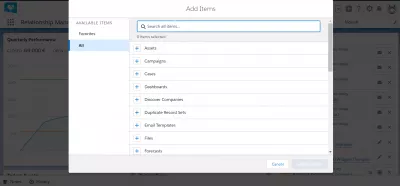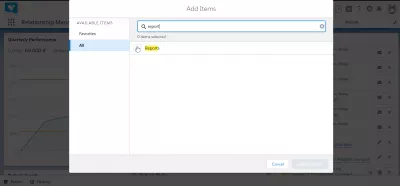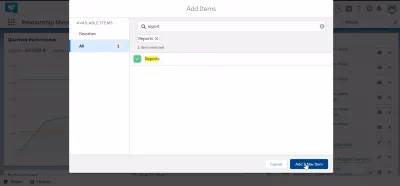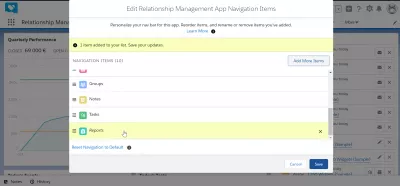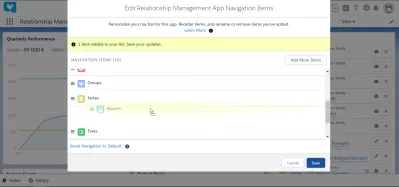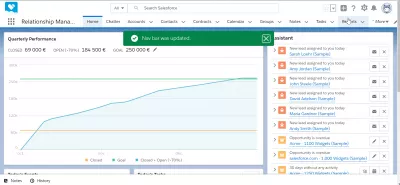Как да добавите персонализиран обект към навигационна лента в SalesForce Lightning?
Как да добавя персонализиран обект към лентата за навигация?
Персонализирайте лентата за навигация в SalesForce Lightning, за да получите бърз достъп до най-важните си функции, като акаунти на SalesForce, таблата за управление SalesForce или контакти SalesForce. В SalesForce добавянето на клиентски обект към лентата за навигация е стандартен манипулация с графичен интерфейс и е една от първите стъпки, които трябва да извършите при получаване на достъп до системата, като създавате табла в SalesForce, за да персонализирате системата и да бъдете по-продуктивни в няколко стъпки , Навигационната лента SalesForce ще бъде един от най-използваните елементи на интерфейса!
Добавянето на обект в лентата за навигация, например друг бърз достъп до менюто, като например акаунти, е доста лесно, като отидете да персонализирате навигационната лента> добавете още елементи> изберете елемент> добавете навигационен елемент.
Персонализирайте лентата за навигация
Започнете с отваряне на менюто за персонализиране на навигационната лента, като кликнете върху писалката като икона в горния десен ъгъл на интерфейса SalesForce Lightning, под аватара на потребителя. Менюто се нарича персонализиране на вашия NAV бар.
Там в елементите за навигация на приложението за управление на отношенията можете да пренареждате елементите на навигационната лента, като ги плъзгате и пускате в списъка.
Елементът отгоре ще се появи в лявата страна на лентата за навигация, а други елементи ще следват - или ще бъдат достъпни чрез падащо меню, в случай че лентата за навигация има твърде много елементи.
За да добавите нов елемент от навигационната лента, кликнете върху добавяне на още елементи.
Изберете елементи на лентата за навигация
Когато влизате в интерфейса за добавяне на навигационни елементи, той първо ще покаже списъка с предпочитани, който може да бъде празен.
Отидете на всички елементи, опция от лявата страна на формуляра.
От списъка с налични елементи, които искате да добавите в навигационната лента, отидете до тези, които искате да използвате, например: активи, кампании, случаи, табла за управление, откриване на компании, дублирани набори от записи, електронни шаблони, файлове, прогнози.
Кликнете върху иконата плюс до категория, за да я добавите, за да я разширите.
Добавете елементи от лентата за навигация
Също така е възможно да се използва полето за търсене, за да се покажат само елементите, които сме заинтересовани да добавим в навигационната лента.
Например при търсене на отчет, създаден в SalesForce, ще се показват само елементите отчети.
Как да създадете отчет в SalesForce?След като кликнете върху иконата плюс, за да се покаже списък с възможни елементи в тази категория, за да добавите към интерфейса, изберете точните елементи, които трябва да бъдат добавени, в случай че има повече от една за категорията.
След това, след като елементите са били избрани, кликнете върху добавяне на навигационен елемент, за да потвърдите операцията.
Редактиране на елементи за навигация на приложения за управление на взаимоотношения
След като елементът е добавен успешно, формулярът ще се върне на първата страница от елемента за навигация на приложението за управление на взаимоотношенията, с съобщение за потвърждение, че елементът е добавен към списъка на елементите на лентата за навигация.
Все още не е добавена напълно.
Сега елементът е поставен в края на навигационния списък. Използвайте функцията за плъзгане и пускане, за да пренаредите, ако е необходимо, и евентуално натиснете елемента по-близо до началото на списъка с навигационни елементи.
След това просто кликнете върху „Запазване“, а лентата за навигация трябва да е била актуализирана успешно, включително последното добавено меню.
Често Задавани Въпроси
- Какви са предимствата на добавянето на персонализирани обекти към лентата за навигация в Salesforce Lightning?
- Добавянето на персонализирани обекти към лентата за навигация позволява бърз достъп до често използвани данни, оптимизиране на работния процес на потребителя и повишаване на производителността.

Yoann Bierling е специалист по уеб публикуване и цифрови консултации, което прави глобално въздействие чрез експертиза и иновации в технологиите. Страстен от овластяването на хората и организациите да процъфтяват в дигиталната ера, той е накаран да постигне изключителни резултати и да постигне растеж чрез създаване на образователно съдържание.