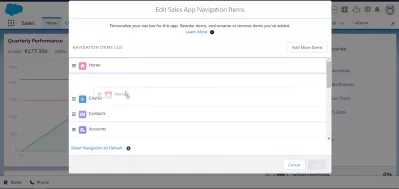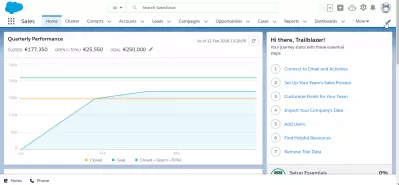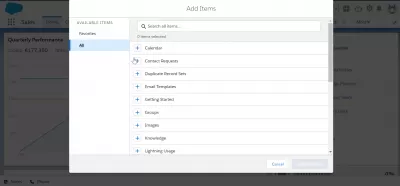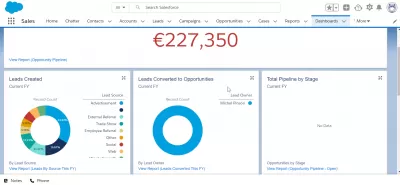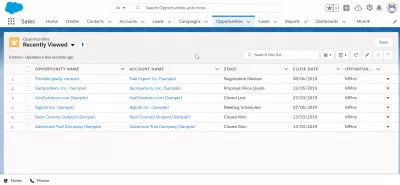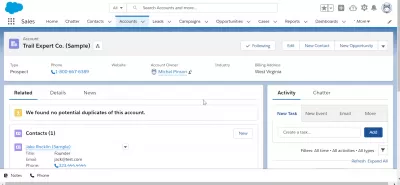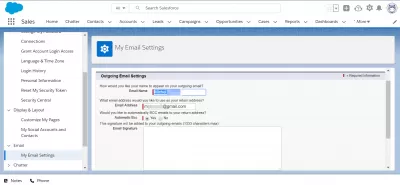如何自定义Salesforce Lightning主页
Salesforce Lightning主页是用户在启动Salesforce平台时首先看到的。您可以自由自定义此页面,以确保您的用户可以轻松访问他们所有的工作必需品。而且,如果您不知道该如何自定义此页面,则这里有一个有用的指南,可以在下面为您提供帮助。
为什么要自定义您的Salesforce Lightning主页?
如前所述,自定义您的Salesforce Lightning主页可确保您的用户可以立即访问所有工作。您可以更改此页面的部分,以强调用户的特定信息。有效地编辑您的页面以突出这些部分是提高工人效率的关键。
您可以借助Lightning App Builder自定义Salesforce的这一部分。但是,在您开始自定义主页之前,您必须首先使用平台的闪电体验用户界面。
如何自定义Salesforce Lightning主页
Salesforce Lightning使得为任何设备构建响应式应用程序变得易于使用,包括闪电组件框架和有用的开发人员工具。Salesforce Home的现代用户界面已针对所有设备的快速响应设计进行了优化。您是否想知道如何自定义Salesforce的这一部分?这是有关如何编辑您的Salesforce Lightning主页的逐步指南:
步骤1:切换到闪电
如上所述,请确保您已经利用Salesforce的Lightning Experience用户界面来对主页进行更改。
为此,请单击个人资料右侧的箭头按钮(显示显示名称的位置)以启动下拉菜单。从那里,选择“切换到闪电体验”选项。
步骤2:加载您的主页
闪电体验用户界面现在将加载到您的屏幕上。完成加载后,在组织的Salesforce工作区中找到主页。
步骤3:编辑页面
接下来,访问设置,然后选择“编辑页面”选项。选择此选项启动了闪电应用程序构建器。从这里,您将在“页面”选项卡中看到新鲜编辑的页面。同时,屏幕的左侧部分将向您显示可用的组件。
您也可以使用“后退”按钮将自己重定向到家庭区域。但是,请注意,采取此操作将丧失您所做的任何更改。此外,您还可以免费将报告,仪表板和各种快捷方式放在页面指定的列表视图中。
步骤4:拖放
通过将其拖动并将其放在主页上的相应区域中,选择要添加的组件。
步骤5:添加仪表板
如果您在主页上添加仪表板,则可以选择要显示的仪表板。此外,您还可以调整其高度或将其放在视线之外,以防其包含错误。
步骤6:选择您的首选元素
您可以将列表视图添加到主页上的列表视图中。例如,您可以选择要显示的首选过滤器,对象和记录列表。您还可以选择将操作栏隐藏或启用内联编辑。
步骤7:保存您的工作
如果您对自定义满意,请单击“保存”按钮来保存工作。
步骤8:激活自定义
最后,选择激活选项以在组织的主页上实现这些自定义。您可以为所有组织的成员实施这些自定义,也只能为特定用户设置它们。
自定义Salesforce Lightning主页时要考虑的一些提示
1.确保将有价值的组件添加到您的主页
Salesforce装有各种高价的组件,可以帮助您在工作空间中更容易管理。如果您不确定在编辑主页时要添加哪些组件,请考虑以下一些建议:
- 今天的活动和今天的任务组件:列表显示上述日期安排的事件和任务
- 主页助理组件:最多显示有关潜在客户和机会的关键更新,需要跟进或参加
- 最新记录组件:显示您先前访问的最后记录
2.避免用太多组件超载主页
您可以在主页上添加尽可能多的组件。但是,请注意,添加太多组件会对页面的性能产生负面影响。因此,请确保限制您需要添加的组件数量。
结论
这将结束有关如何自定义Salesforce Lightning主页的指南。再次,编辑此部分可以保证您为用户提供了一个易于理解的工作空间。而且,由于您可以在Salesforce Lightning主页上进行的大量编辑和组件选择,因此您可以很好地设置一个最适合组织需求和偏好的主页。
常见问题
- 自定义Salesforce Lightning主页如何提高用户效率?
- 自定义主页允许用户快速访问最相关的工具和数据,从而提高工作流效率和用户体验。