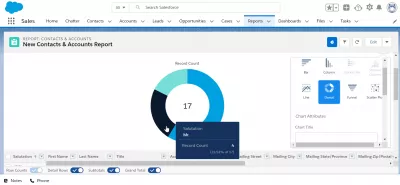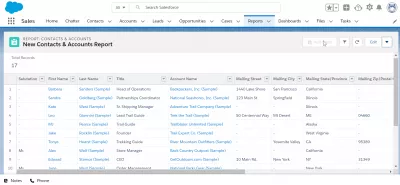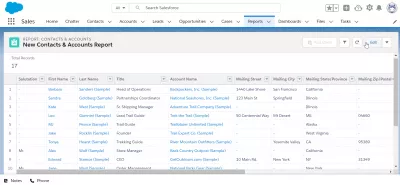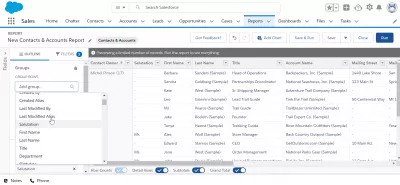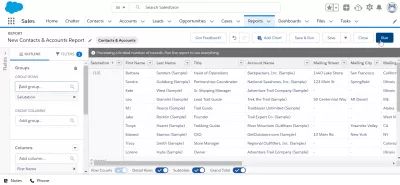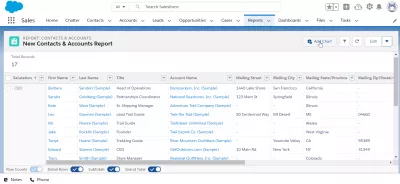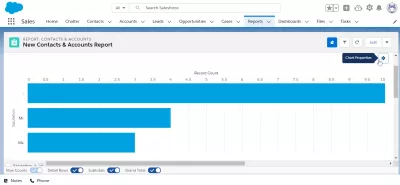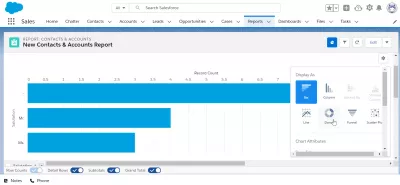जल्दी से SalesForce Ligthning में रिपोर्ट करने के लिए एक चार्ट जोड़ें
SalesForce लाइटनिंग में एक रिपोर्ट में एक चार्ट जोड़ना
जब SalesForce में बनाई गई रिपोर्ट में बटन ऐड चार्ट को पकड़ लिया जाता है, तो घबराएं नहीं - उस रिपोर्ट से चार्ट बनाने में सक्षम होने के लिए एक सरल हेरफेर किया जाना चाहिए, और SalesForce: ग्रुप में रिपोर्ट बनाते समय ट्रिक का उपयोग कभी भी किया जा सकता है। चार्ट पीढ़ी के लिए एक साथ रिकॉर्ड।
समाधान जोड़ें चार्ट SalesForce रिपोर्ट को धूसर कर दिया गया: एक क्षेत्र पर समूह रिपोर्ट डेटाडेटा को समूहीकृत करके चार्टेड बटन जोड़ें के चारों ओर जाओ
SalesForce में बनाई गई अपनी रिपोर्ट खोलें और रिपोर्ट विकल्पों तक पहुँचने और प्राप्त आउट बटन के चारों ओर प्राप्त करने के लिए रिपोर्ट विज़ुअलाइज़ेशन स्क्रीन के ऊपरी दाएं कोने में संपादन बटन पर क्लिक करें।
अगला कदम डेटा का एक समूह जोड़ना है। उदाहरण के लिए, यदि आप अपनी सूची में कितने मिस्टर, मिस और डॉक्टर्स की जानकारी चाहते हैं, तो SalesForce अकाउंट और SalesForce कॉन्टैक्ट्स में उपलब्ध हैं तो ग्रुपिंग के लिए सैल्यूटेशन फील्ड का चयन करें।
रिपोर्ट तालिका दृश्य में सेल्सफ्रीस से एक्सेल में डेटा निर्यात करने के लिए उपयोग किए जा सकने वाले कच्चे डेटा को अब सैल्यूटेशन फ़ील्ड द्वारा समूहीकृत किया जाता है जैसा कि आप पूर्वावलोकन टैब में देख सकते हैं।
हालाँकि, डेटा अभी तक सेट नहीं किया गया है और रिपोर्ट अभी तक अपडेट नहीं की गई है। ऐसा करने के लिए, RUN बटन पर क्लिक करें।
कस्टम रिपोर्ट में चार्ट जोड़ने में असमर्थरिपोर्ट से चार्ट तैयार करें
रिपोर्ट विज़ुअलाइज़ेशन स्क्रीन पर वापस, चार्ट जोड़ें बटन अब एक फ़ील्ड पर समूहीकृत किए गए डेटा के लिए उपलब्ध है!
ऐड चार्ट बटन पर क्लिक करने के बाद, चार्ट निर्माण स्क्रीन प्रदर्शित होगी, डिफ़ॉल्ट रूप से चयनित एक मानक चार्ट विज़ुअलाइज़ेशन के साथ, जो रिपोर्ट में उपलब्ध डेटा के प्रकार, और समूहन के लिए उपयोग किए जाने वाले क्षेत्र पर निर्भर हो सकता है।
उपयोग किए गए चार्ट के प्रकार को बदलने के लिए चार्ट गुणों पर क्लिक करें।
विभिन्न प्रकार के चार्ट उपलब्ध हैं: बार, कॉलम, स्टैक्ड बार, स्टैक्ड कॉलम, लाइन, डोनट, फ़नल, स्कैटर प्लॉट और बहुत कुछ।
समूहीकृत आंकड़ों के आधार पर, रिपोर्ट से चार्ट पीढ़ी के लिए अलग-अलग चार्ट उपलब्ध होंगे या नहीं।
डोनट विज़ुअलाइज़ेशन का चयन करते हुए, रिपोर्ट से बनाया गया नया चार्ट उपलब्ध होगा और इसका उपयोग और फिर से उपयोग किया जा सकता है SalesForce डैशबोर्ड में या SalesForce से Excel में डेटा निर्यात करने और चार्ट के साथ सुंदर रिपोर्ट बनाने के लिए।
एक रिपोर्ट में एक चार्ट जोड़ेंअक्सर पूछे जाने वाले प्रश्न
- सेल्सफोर्स लाइटनिंग में रिपोर्ट में चार्ट जोड़ने के क्या फायदे हैं?
- रिपोर्ट में चार्ट जोड़ना डेटा विज़ुअलाइज़ेशन को बढ़ाता है, जिससे जटिल डेटा की व्याख्या करना और रुझानों और पैटर्न की पहचान करना आसान हो जाता है।

योन बायरलिंग एक वेब प्रकाशन और डिजिटल परामर्श पेशेवर है, जो प्रौद्योगिकियों में विशेषज्ञता और नवाचार के माध्यम से एक वैश्विक प्रभाव बनाता है। डिजिटल युग में पनपने के लिए व्यक्तियों और संगठनों को सशक्त बनाने के बारे में भावुक, उन्हें असाधारण परिणाम देने और शैक्षिक सामग्री निर्माण के माध्यम से विकास को बढ़ाने के लिए प्रेरित किया जाता है।