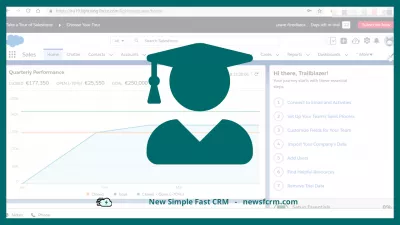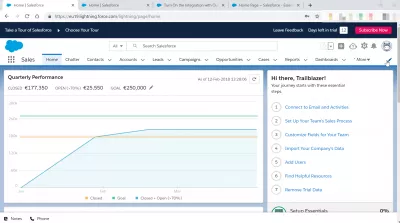Salesforce-secties
- Salesforce-secties
- Hoe maak je een pagina-indeling in Salesforce Lightning?
- Wat zijn de beste lay-outs in Salesforce?
- Wat zijn de beste praktijken voor Salesforce Page-lay-outs?
- Wat zijn de stappen om een Lightning Page Layout te maken?
- Customizing Lightning Page-knoppen: een stapsgewijze gids
- Saleforce-SFsection
- Veelgestelde Vragen
Het artikel vertelt over welke Salesforce is, hoe lay-outs in dit systeem te creëren, en hoe dit alles kan helpen bij het doen van zaken.
Salesforce-secties
Voordat u doorgaat met de overweging van de secties van dit programma, moet u begrijpen waar het allemaal over gaat, en waarvoor wordt gebruikt. En het moet meteen worden opgemerkt dat u in het programma werkt, moet u in het Engels bekwaam zijn, omdat het programma en alle beschikbare services in het Engels zijn.
Salesforce positioneert zichzelf als een platform waarmee klanten maximaal succes kunnen bereiken en is specifiek ontworpen voor de taken van verkoop, service, marketing, analyse en communicatie met uw klanten.
Met het platform kunt u een paginalay -out maken in Salesforce. U kunt ook nieuwe functionaliteit ontwikkelen voor standaard CRM -modules, complexe bedrijfsprocessen automatiseren voor de behoeften van het bedrijf, aangepaste sjablonen maken voor e -mails, enzovoort.Salesforce is gemaakt door een Amerikaans bedrijf om klantrelatiebeheer en meer te vereenvoudigen:
- Het is erg handig om een database van klanten op naam te behouden, met contacten;
- Deal Management - alles over bestellingen, verkoop, betaling;
- Handig documentbeheer van de organisatie.
De hoofdtaak van dit systeem is dat het in de eerste plaats een enorme meer-gebruikersnetwerk was en ten tweede, dat er zo min mogelijk papierwerk in het bedrijf was.
Als we het hebben over Salesforce-secties, dan kunnen er tien van hen op een pagina zijn, bovendien is dit gedeelte bewerkbaar - u kunt alleen selecteren wat nodig is.
De eerste knop is thuis. Er is een thuistafel op elk platform. De knop Volgende sectie, chatter. Deze knop bevat verschillende mailings en meldingen voor klanten en medewerkers van het bedrijf. Verder bevindt zich volgens de standaard de knop Contacten, met behulp van het, u kunt ook zowel werknemers als klanten vinden. De volgende twee knoppen zijn accounts en leads. Volgende zijn de kansen en gevallen -knoppen. Volgende komt een zeer belangrijke sectie rapporten. Daarna is er een sectie voor Dashboards, bestanden en taken.
Hoe maak je een pagina-indeling in Salesforce Lightning?
Over het algemeen zijn er drie opties beschikbaar in Salesforce om de beste lay-out van de verkoopkracht te creëren. Salesforce Basic is het basisdocument.
Deze lay-out is zeer eenvoudig te gebruiken - Documenten bekijken en bewerken. Om een nieuw document te maken, moet u op slechts een paar knoppen drukken - een document maken, opslaan en, indien nodig, bestanden bijvoegen. In deze stijl zijn er niet veel functies beschikbaar, omdat ze worden geïmplementeerd in volgende updates.
De volgende modus is uitgebreid document. In deze paginastijl kunt u al specifieke ontvangers definiëren, een documentnaam toevoegen, evenals een keuze uit verschillende parameters, evenals bestanden bijvoegen en de daadwerkelijke verzending zelf. De uitgebreide documentstijl wordt meestal gebruikt voor bijlagen.
De stijl waarin we geïnteresseerd zijn, wordt standaard of bliksem genoemd. Deze lay-out heeft momenteel twee beperkingen: het heeft geen set van velden; U kunt documenten uploaden tot 700 KB, terwijl u in de Extended Document -stijl kunt uploaden, kunt u documenten uploaden tot 1,7 MB.
Wat zijn de beste lay-outs in Salesforce?
In feite heeft elk van de lay-outs die beschikbaar zijn in dit programma zijn eigen profs. Verkooppagina-indeling Beste praktijken - De twee hoofdlay-outs die gebruikers meestal gebruiken, zijn de standaardlay-out en de geavanceerde documentenlay-out. Zoals hierboven vermeld, zijn er slechts twee beperkingen in de standaardlay-out, en ze worden volledig gecompenseerd door de geavanceerde documentenindeling, die nuttige functies heeft, zoals het definiëren van specifieke ontvangers en vele andere noodzakelijke functies.
Op basis hiervan blijkt dat de beste lay-out in Salesforce verlichting is, aangezien het de minste beperkingen en de meest beschikbare functies heeft.
Wat zijn de beste praktijken voor Salesforce Page-lay-outs?
Een van de interessante praktijken van pagina-out in Salesforce is alleen-lezen. Om een dergelijke lay-out te maken, moet u de onderstaande instructies volgen:
- Begin met het maken van een alleen-lezen pagina-indeling. Het voordeel van deze functie is dat de gebruiker niet ziet dat de velden op de lay-out niet bewerkbaar zijn.
- Daarna kunt u een speciale validatieregel maken die verbiedt het bewerken van het record.
Deze lay-outs hebben echter ook nadelen voor de tweede methode, het nadeel is dat de gebruiker niet onmiddellijk zag dat hij niet kan bewerken, vult de velden die hij nodig heeft op te vullen, en alleen aan het einde, door op De knop Opslaan, ziet een fout voor het verbieden van bewerking.
Wat zijn de stappen om een Lightning Page Layout te maken?
Om deze pagina-indeling te gebruiken, moet u deze opnieuw instellen en de documentknoppen opnieuw instellen. Hoe dit te doen, wordt weergegeven in de onderstaande instructies.
- Selecteer Opties en vervolgens Platformtools, vervolgens Objecten en velden en vervolgens Object Manager .
- Klik vervolgens op het etiket Document.
- Klik in het linkerdeelvenster op Pagina-lay-outs.
- Klik daarna op Een pagina-indeling toewijzen, en vervolgens Opdracht wijzigen.
- Door op de rubriek Pagina-layout te klikken, wordt een lijst geopend waar u het vereiste profiel kunt selecteren.
- Selecteer Professional Document Layout in de lijst en klik vervolgens op de knop Opslaan.
Customizing Lightning Page-knoppen: een stapsgewijze gids
Er zijn 12 punten in deze handleiding, na het voltooien van welke instelling van de knoppen in deze lay-out met succes zal worden voltooid.
- Selecteer Opties en vervolgens Platformtools, vervolgens Objecten en velden, en vervolgens Object Manager.
- Selecteer vervolgens het label Document.
- Klik in het linkerdeelvenster op Knoppen, links en acties.
- Voor de knop Maak, selecteert u het menu Actie en zoek de knop Bewerken daar.
- Vervolgens moet u de parameter Visualforce Page selecteren en onmiddellijk de Overeenkomst-editor selecteert in de vervolgkeuzelijst.
- Sparen.
- Klik in stap # 5 op het menu Actie voor de knop Bewerken en selecteer Bewerken.
- Schakel de parameter Visualforce Page weer in, klik nogmaals op de knop Overeenkomst-editor in de vervolgkeuzelijst.
- Sparen.
- Klik op het menu Actie voor de knop Beeld en selecteer Bewerken.
- Ook, zoals in de vorige stappen, klik op Visualforce-pagina en selecteer Overeenkomst-editor in de vervolgkeuzelijst.
- Sparen.
Saleforce-SFsection
Dit bedrijf werkt op basis van cloudtechnologieën, en voor het gemak is het erg populair bij grote bedrijven in de markt.
Alles wat Salesforce te bieden heeft, is gecombineerd in groepen op basis van functionele gebieden. We kunnen dus de cloud of sales markeren, die is gemaakt om deze zeer verkoop te automatiseren, evenals om klantrelaties te beheren. Er is ook een optie voor de zogenaamde kleine bedrijven, namelijk voor een bedrijf dat minder dan vijf personen in dienst heeft.
Veelgestelde Vragen
- Hoe kan het aanpassen van secties in Salesforce de gebruikerservaring en het gegevensbeheer verbeteren?
- Het aanpassen van secties zorgt voor een meer georganiseerde en efficiënte interface, waardoor gebruikers gemakkelijker worden navigeren en gegevens kunnen beheren die relevant zijn voor hun rollen.