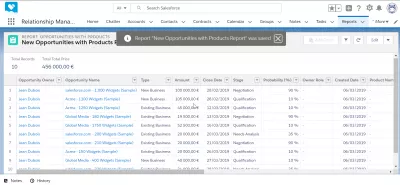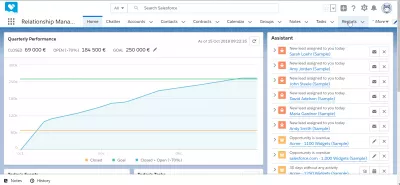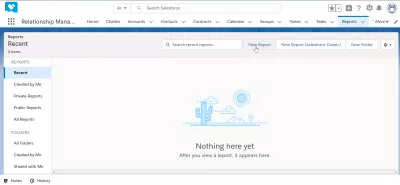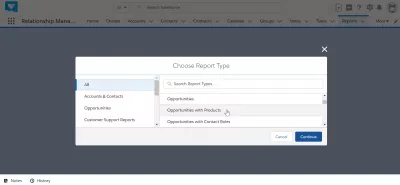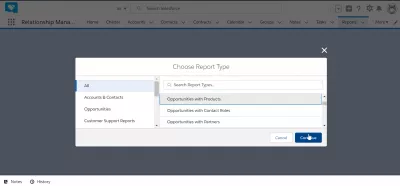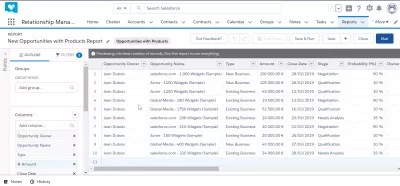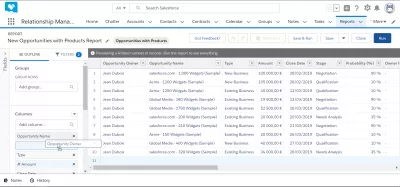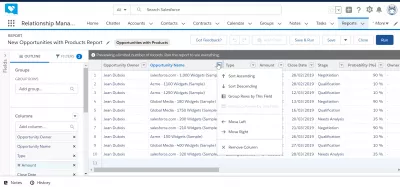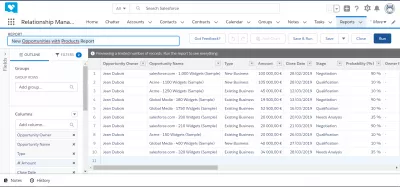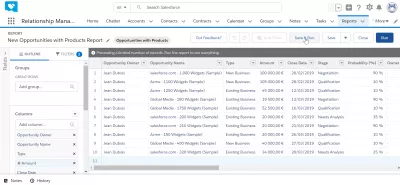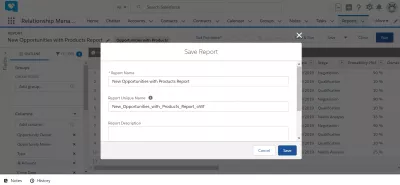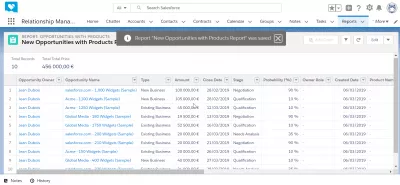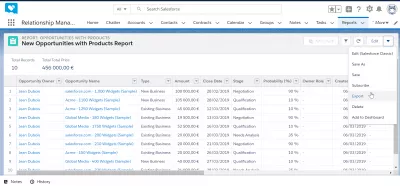Làm cách nào để tạo báo cáo trong SalesForce?
Tạo báo cáo trong SalesForce
Tạo báo cáo trong SalesForce là một hoạt động cơ bản và rất quan trọng, ví dụ, đây cũng là cơ sở để xuất dữ liệu từ SalesForce sang Excel hoặc CSV.
Làm cách nào tôi có thể xuất dữ liệu từ SalesForce sang Excel?Tạo báo cáo có thể được thực hiện bằng cách truy cập menu báo cáo trong thanh điều hướng và phải được thêm vào thanh nếu chưa tồn tại.
Khi một báo cáo đã được tạo, có thể xuất báo cáo SalesForce sang Excel bằng chức năng xuất báo cáo.
1 - Tạo báo cáo SalesForce mới
Bắt đầu bằng cách mở menu tùy chọn báo cáo trong thanh điều hướng để truy cập màn hình báo cáo. Trong trường hợp menu báo cáo không có sẵn trong thanh điều hướng, hãy thử nhấp vào tùy chọn khác để hiển thị các mục menu bị ẩn hoặc thêm menu báo cáo vào thanh điều hướng nếu không có ở đó.
Sau đó, nhấp vào nút báo cáo mới nằm ở menu phía trên của danh sách báo cáo - danh sách có thể là empy, tùy thuộc vào tiêu chí lựa chọn báo cáo của bạn.
Ngoài ra còn có một nút để tạo một nút trong SalesForce classic, trong trường hợp bạn cần phải làm điều đó.
Chọn loại báo cáo trong tất cả các loại báo cáo có sẵn: tài khoản và liên hệ, cơ hội, báo cáo hỗ trợ khách hàng, cơ hội với sản phẩm, cơ hội với vai trò liên hệ và nhiều hơn nữa.
Sau khi đã chọn loại báo cáo mà bạn muốn tạo, hãy nhấp vào nút tiếp tục theo quy tắc để tiến hành tạo báo cáo SalesForce Lightning.
2 - Tùy chỉnh báo cáo SalesForce
Bây giờ cần phải tùy chỉnh báo cáo, vì chỉ có một báo cáo tiêu chuẩn được tạo trong SalesForce Lightning theo mặc định.
Có nhiều cách để tùy chỉnh nó: thêm hoặc xóa cột, lọc dữ liệu, sắp xếp dữ liệu theo một cột cụ thể và hơn thế nữa.
Các tùy chọn để tùy chỉnh báo cáo có sẵn ở phía bên trái.
Ví dụ: bằng cách kéo và thả tên cột từ các trường phác thảo ở phía bên trái màn hình vào báo cáo trong phần chính của màn hình, cột đó sẽ được thêm vào báo cáo.
Nhấp vào chữ thập bên cạnh tên cột để loại bỏ nó.
Bằng cách nhấp vào mũi tên bên cạnh tên tiêu đề cột, sẽ có nhiều tùy chọn hơn.
Chọn tùy chọn tăng dần sord sẽ sắp xếp toàn bộ báo cáo trên cột hiện tại theo giá trị tăng dần, từ thấp hơn đến cao nhất.
Tùy chọn giảm dần sắp xếp sẽ thực hiện nghịch đảo, tất cả các dòng báo cáo sẽ được sắp xếp dựa trên cột đó từ giá trị cao nhất đến thấp nhất.
Nhóm các hàng theo tùy chọn trường này sẽ nhóm tất cả các hàng trong báo cáo có giá trị tương tự trong cột đó - tương đương trong Excel của một ô hợp nhất.
Ngoài ra còn có các tùy chọn để di chuyển cột sang trái hoặc phải, để tùy chỉnh báo cáo SalesForce Lightning vì nó phù hợp nhất với bạn.
Cuối cùng, một tùy chọn để loại bỏ cột tồn tại, trong trường hợp đó sẽ không bị mất: đơn giản là nó sẽ bị xóa khỏi báo cáo SalesForce, nhưng có thể được thêm lại bất cứ lúc nào bằng cách kéo và thả tên cột từ menu bên trái.
Cuối cùng, có thể thay đổi tên báo cáo bằng cách nhấp vào bút chì bên cạnh tên báo cáo, ngay bên dưới thanh điều hướng ở bên trái.
Nhập tên báo cáo phù hợp nhất với mô tả của báo cáo để có thể truy xuất nó dễ dàng hơn sau này và để làm cho nó rõ ràng hơn với đồng nghiệp của bạn.
3 - Lưu báo cáo SalesForce
Sau khi báo cáo SalesForce Lightning được tạo và tùy chỉnh, đừng quên lưu nó bằng cách sử dụng tùy chọn Save menu phía trên, bên dưới thanh điều hướng và ở bên phải màn hình.
Ngoài ra còn có một tùy chọn khác để chạy báo cáo mà không lưu nó, trong trường hợp bạn không muốn truy cập nó sau mà chỉ muốn kiểm tra nó hoặc truy cập dữ liệu một cách nhanh chóng.
Tuy nhiên, tùy chọn phổ biến nhất sẽ là lưu và chạy, sẽ lưu báo cáo trong danh sách các báo cáo có thể truy cập và hiển thị kết quả báo cáo trên màn hình.
Biểu mẫu lưu sẽ yêu cầu một lần nữa để xác nhận tên của báo cáo, vì đây là cơ hội cuối cùng để sửa đổi nó.
Ngoài ra, một tên báo cáo duy nhất sẽ được yêu cầu. Tên báo cáo duy nhất này phải không tồn tại trong hệ thống, ngay cả khi được tạo bởi người dùng khác và trên đó bạn không có quyền truy cập. Đây sẽ là mã xử lý báo cáo duy nhất và phải là duy nhất.
Trước khi lưu, hãy nhập một mô tả dài hơn nếu cần thiết, đặc biệt trong trường hợp báo cáo phục vụ một trường hợp kinh doanh rất cụ thể, chẳng hạn như báo cáo khách hàng cuối tháng, để đồng nghiệp của bạn có thể xác định việc sử dụng nhanh hơn.
4 - Xuất báo cáo Lực lượng bán hàng
Khi báo cáo đã được lưu, sau khi nhấp vào nút lưu và chạy, dữ liệu báo cáo sẽ được hiển thị trên màn hình, cùng với thông báo cho biết rằng báo cáo đã được lưu.
Cửa sổ bật lên này sẽ tự biến mất sau vài giây.
Một menu chỉnh sửa hiện xuất hiện trên đầu báo cáo Lực lượng bán hàng Lightning ở bên phải màn hình và cung cấp tùy chọn bổ sung.
Bằng cách nhấp vào mũi tên bên cạnh menu chỉnh sửa, các tùy chọn bổ sung sẽ có sẵn.
Chỉnh sửa trong tùy chọn Lực lượng bán hàng Classic sẽ mở báo cáo cho phiên bản trong giao diện Lực lượng bán hàng CLassic.
Tùy chọn lưu dưới dạng sẽ lưu báo cáo với một tên khác, do đó tạo một bản sao.
Tùy chọn lưu sẽ lưu các thay đổi báo cáo đã được thực hiện trong chế độ phiên bản.
Tùy chọn đăng ký sẽ cho phép bạn nhận được thông báo bất cứ khi nào báo cáo thay đổi.
Tùy chọn xóa sẽ cho phép xóa báo cáo khỏi cơ sở dữ liệu, tuy nhiên, trước khi thực hiện, hãy đảm bảo rằng không ai khác cần báo cáo đó.
Tùy chọn thêm vào bảng điều khiển sẽ chỉ cần thêm báo cáo đó vào bảng điều khiển người dùng cá nhân của bạn.
Và cuối cùng, tùy chọn quan trọng nhất, tùy chọn xuất dữ liệu SalesForce Lightning có sẵn, sẽ cho phép xuất dữ liệu từ SalesForce sang Excel hoặc các phương tiện khác từ báo cáo.
Xem hướng dẫn chi tiết của chúng tôi về cách xuất dữ liệu từ Lực lượng bán hàng sang Excel để biết thêm chi tiết.
Tạo báo cáo trong Lực lượng bán hàng
Việc tạo một báo cáo trong Lực lượng bán hàng là một thao tác khá dễ dàng, với điều kiện bạn có quyền truy cập vào menu báo cáo điều hướng.
Hãy cho chúng tôi biết trong các nhận xét nếu bạn quản lý để tạo báo cáo và đừng ngần ngại hỏi trong trường hợp bạn gặp phải bất kỳ vấn đề nào trong quá trình tạo báo cáo hoặc xuất dữ liệu của Lực lượng bán hàng Lightning!
Câu Hỏi Thường Gặp
- Những chiến lược nào có thể được sử dụng để làm cho các báo cáo Salesforce sâu sắc hơn cho việc ra quyết định?
- Các chiến lược bao gồm sử dụng lọc nâng cao, kết hợp các trường được tính toán và tùy chỉnh bố cục cho sự rõ ràng và mức độ phù hợp.

Yoann Bierling là một chuyên gia xuất bản và tư vấn kỹ thuật số, tạo ra tác động toàn cầu thông qua chuyên môn và đổi mới trong các công nghệ. Đam mê trao quyền cho các cá nhân và tổ chức phát triển mạnh trong thời đại kỹ thuật số, anh ta được thúc đẩy để mang lại kết quả đặc biệt và thúc đẩy tăng trưởng thông qua việc tạo nội dung giáo dục.