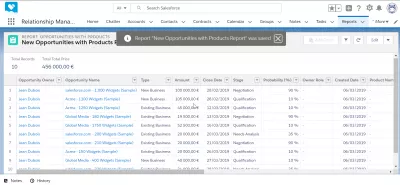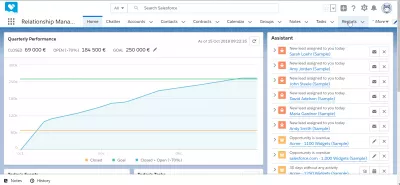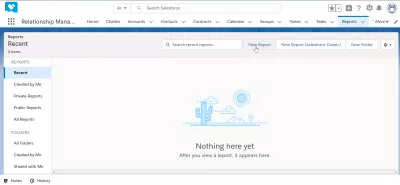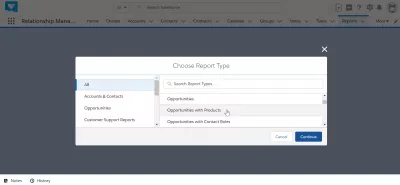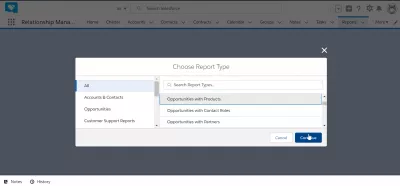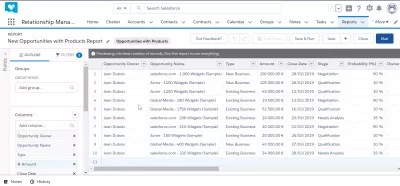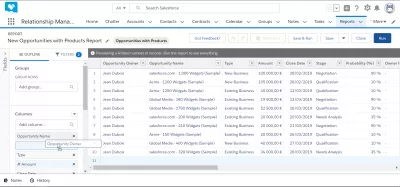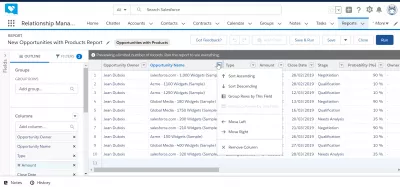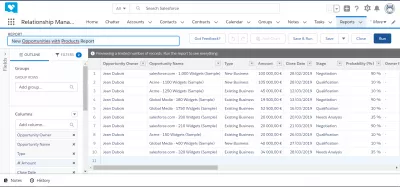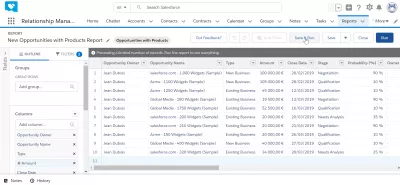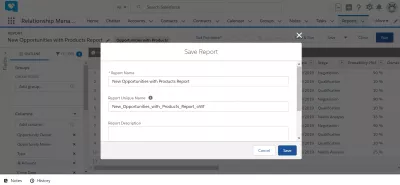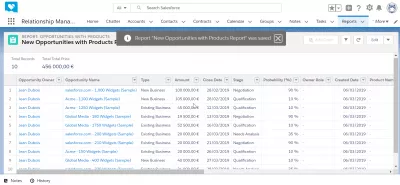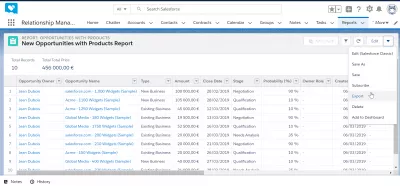Hur skapar man en rapport i SalesForce?
Rapportera skapandet i SalesForce
Att skapa en rapport i SalesForce är en grundläggande och mycket viktig åtgärd, liksom också basdata som exporterar data från SalesForce till Excel eller CSV till exempel.
Hur kan jag exportera data från SalesForce till Excel?Skapa en rapport kan göras genom att öppna rapportmenyn i navigeringsfältet, och måste läggas till i fältet om det inte existerar än.
När en rapport har skapats är det möjligt att exportera SalesForce-rapporten till Excel med hjälp av rapportens exportfunktion.
1 - Skapa ny SalesForce-rapport
Börja med att öppna alternativmenyn för rapporter i navigeringsfältet för att komma åt rapportskärmen. Om rapporteringsmenyn inte är tillgänglig i navigeringsfältet, försök klicka på mer alternativ för att visa dolda menyalternativ, eller lägg till rapportmenyn till navigeringsfältet om den inte finns där.
Klicka sedan på den nya rapportknappen som ligger på den övre menyn i rapporteringslistan - listan kan vara empy, beroende på dina urvalskriterier för rapporter.
Det finns också en knapp för att skapa en knapp i SalesForce classic, om du behöver göra det.
Välj rapporttyp i alla rapporttyper som är tillgängliga: konton och kontakter, möjligheter, kundsupportrapporter, möjligheter med produkter, möjligheter med kontaktroller och många fler.
Efter att ha valt den typ av rapport som du vill skapa, klicka på knappen fortsätt i ordre för att fortsätta med SalesForce Lightning-rapporten.
2 - Anpassa SalesForce-rapporten
Det är nu nödvändigt att anpassa rapporten eftersom endast en standardrapport har skapats i SalesForce Lightning som standard.
Det finns många sätt att anpassa det: Lägg till eller ta bort kolumner, filtrera på data, beställa data med en viss kolumn och mer.
Alternativen för att anpassa rapporten finns på vänster sida.
Om du till exempel släpper och släpper ett kolumnnamn från konturfälten till vänster på skärmen till rapporten i huvuddelen av skärmen läggs den kolumnen till rapporten.
Klicka på korset bredvid kolumnnamnet för att ta bort det.
Genom att klicka på pilen bredvid kolumnrubriknamnet kommer fler alternativ att finnas tillgängliga.
Om du väljer alternativet sord uppåt sorterar du hela rapporten i den aktuella kolumnen med stigande värde, från lägre till högsta.
Sorteringsalternativet kommer att göra det omvända, alla rapportrader sorteras baserat på den kolumnen från högsta värde till lägsta.
Gruppera rader med detta fältalternativ grupperar alla rader i rapporten som har ett liknande värde i den kolumnen - motsvarande i Excel för en sammanfogning av celler.
Det finns också alternativ att flytta kolumnen åt vänster eller höger för att anpassa SalesForce Lightning-rapporten som den bäst är för dig.
Slutligen finns det ett alternativ att ta bort kolumnen, i vilket fall det inte kommer att gå vilse: det kommer helt enkelt att tas bort från SalesForce-rapporten, men kan läggas till när som helst genom att dra och släppa kolumnnamnet från menyn till vänster.
Slutligen är det möjligt att ändra rapportnamnet genom att klicka på pennan bredvid rapportnamnet, precis under navigeringsfältet på vänster sida.
Skriv det rapportnamn som bäst passar rapportens beskrivning för att kunna hämta det enklare senare, och göra det tydligare för dina medarbetare.
3 - Spara SalesForce rapport
När SalesForce Lightning-rapporten har skapats och anpassats, glöm inte att spara den genom att använda menyn Övre menyn Spara, under navigeringsfältet och på höger sida av skärmen.
Det finns också ett annat alternativ att köra rapporten utan att spara den, om du inte vill komma åt den senare men bara vill testa den eller få tillgång till data snabbt.
Det vanligaste alternativet är dock att spara och köra, vilket kommer att spara rapporten i listan över tillgängliga rapporter och visa rapportresultaten på skärmen.
Spara formuläret kommer att fråga igen för att bekräfta rapportens namn, eftersom det är en sista möjlighet att ändra det.
Dessutom kommer ett unikt rapportnamn att begäras. Detta unika rapportnamn måste inte redan finnas i systemet, även om det skapats av en annan användare och där du inte har tillgång till. Detta kommer att vara den unika rapporthanterarkoden, och måste vara unik.
Innan du sparar anger du en längre beskrivning om det behövs, särskilt om rapporten betjänar ett mycket specifikt affärssak, till exempel månadsrapport för kundens slutrapport, så att dina medarbetare kan identifiera snabbare användningen.
4 - Export Salesforce rapport
När rapporten har sparats, efter att ha klickat på Spara och Kör-knappen visas rapportdata på skärmen tillsammans med ett meddelande som anger att rapporten har sparats.
Den här popupen försvinner efter några sekunder av sig själv.
En redigeringsmeny visas nu ovanpå Salesforce Lightning-rapporten på höger sida av skärmen och erbjuder extra alternativ.
Genom att klicka på pilen bredvid redigeringsmenyn finns extra alternativ tillgängliga.
Redigeringen i Salesforce Classic-alternativet öppnar rapporten för upplagan i Salesforce CLassic-gränssnittet.
Spara som alternativ kommer att spara rapporten med ett annat namn, så att du skapar en kopia.
Alternativet Spara sparar rapportändringar som har gjorts i upplagsläget.
Alternativet prenumeration ger dig möjlighet att få besked när rapporten ändras.
Radera alternativet tillåter att radera rapporten från databasen, innan du gör det, se till att ingen annan behöver den rapporten.
Alternativet Add to Dashboard lägger helt enkelt till den rapporten till din personliga användarpanel.
Och slutligen är det viktigaste alternativet, alternativet SalesForce Lightning exportdata tillgängligt, vilket gör det möjligt att exportera data från SalesForce till Excel eller på annat sätt från rapporten.
Se vår detaljerade guide om hur du exporterar data från Salesforce till Excel för mer information.
Skapa en rapport i Salesforce
Skapandet av en rapport i Salesforce är en ganska enkel operation, eftersom du har tillgång till navigeringsrapporteringsmenyn.
Låt oss veta i kommentarer om du lyckades skapa en rapport och tveka inte att fråga om du stöter på problem under Salesforce Lightning-rapporten eller dataexport!
Vanliga Frågor
- Vilka strategier kan användas för att göra Salesforce-rapporter mer insiktsfulla för beslutsfattande?
- Strategier inkluderar att använda avancerad filtrering, integrera beräknade fält och anpassa layouten för tydlighet och relevans.

Yoann Bierling är en Web Publishing & Digital Consulting Professional, vilket gör en global inverkan genom expertis och innovation inom teknik. Han är passionerad om att stärka individer och organisationer att trivas i den digitala tidsåldern och drivs för att leverera exceptionella resultat och driva tillväxt genom skapande av utbildningsinnehåll.