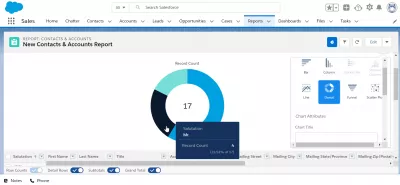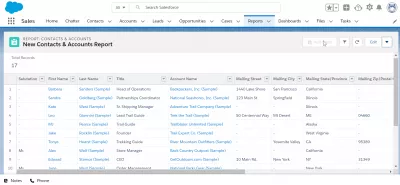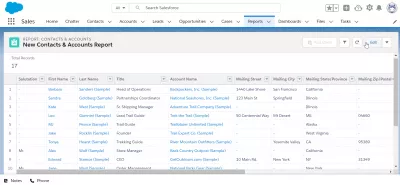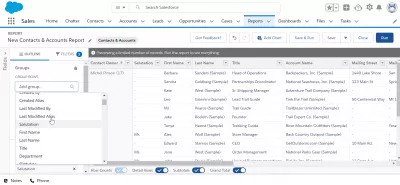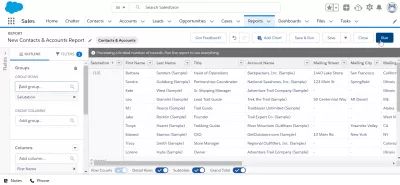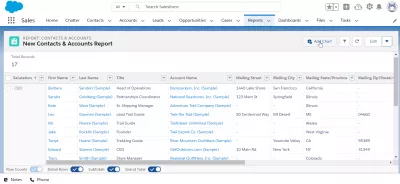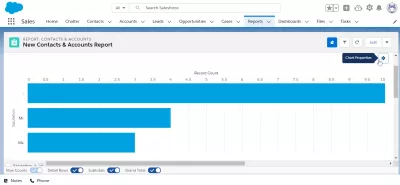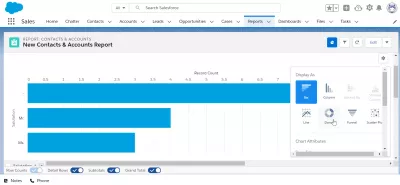Voeg snel een grafiek toe om te rapporteren in SalesForce Ligthning
Een grafiek toevoegen aan een rapport in SalesForce Lightning
Wanneer de knop diagram toevoegen grijs wordt weergegeven in een rapport dat is gemaakt in SalesForce, raak dan niet in paniek - er moet een eenvoudige manipulatie worden uitgevoerd om vanuit dat rapport een grafiek te maken en de truc kan op elk moment worden gebruikt bij het maken van rapporten in SalesForce: groep records samen voor het genereren van kaarten.
Oplossing toevoegen grafiek SalesForce-rapport grijs weergegeven: groepsrapportgegevens over één veldOmzeil de grijze knop voor het toevoegen van diagrammen door gegevens te groeperen
Open uw rapport gemaakt in SalesForce en klik op de knop Bewerken in de rechterbovenhoek van het rapportvisualisatiescherm om toegang te krijgen tot rapportopties en om de grijze knop te omzeilen.
De volgende stap is het toevoegen van een groep gegevens. Als u bijvoorbeeld wilt rapporteren hoeveel Mister, Miss en Artsen beschikbaar zijn in uw lijst met SalesForce-accounts en SalesForce-contactpersonen, selecteert u het aanhefveld voor groepering.
De onbewerkte gegevens die kunnen worden gebruikt om gegevens vanuit SalesForce naar Excel in de rapporttabelweergave te exporteren, zijn nu gegroepeerd door het aanhefveld, zoals u kunt zien op het voorbeeldtabblad.
Er zijn echter nog geen gegevens ingesteld en het rapport is nog niet bijgewerkt. Klik hiervoor op de knop UITVOEREN.
kan grafiek niet toevoegen aan aangepast rapportGenereer grafiek uit rapport
Terug op het rapportvisualisatiescherm is de knop Grafiek toevoegen nu beschikbaar voor gegevens die in één veld zijn gegroepeerd!
Nadat u op de knop Grafiek toevoegen hebt geklikt, wordt het scherm voor het maken van grafieken weergegeven, waarbij standaard een standaarddiagramvisualisatie is geselecteerd, afhankelijk van het type gegevens dat beschikbaar was in het rapport en het veld dat werd gebruikt voor groepering.
Klik op diagrameigenschappen om het gebruikte type diagram te wijzigen.
Er zijn verschillende soorten grafieken beschikbaar: staaf, kolom, gestapelde staaf, gestapelde kolom, lijn, doughnut, trechter, spreidingsdiagram en nog veel meer.
Afhankelijk van de gegroepeerde gegevens zijn er al dan niet verschillende grafieken beschikbaar voor het genereren van de grafiek uit het rapport.
Als u een donut-visualisatie selecteert, is de nieuwe grafiek die is gemaakt op basis van het rapport beschikbaar en kan deze worden gebruikt en opnieuw worden gebruikt in SalesForce-dashboards of voor het exporteren van gegevens van SalesForce naar Excel en prachtige rapporten maken met grafieken.
Voeg een grafiek toe aan een rapportVeelgestelde Vragen
- Wat zijn de voordelen van het toevoegen van grafieken aan rapporten in Salesforce Lightning?
- Het toevoegen van grafieken aan rapporten verbetert de gegevensvisualisatie, waardoor het gemakkelijker is om complexe gegevens te interpreteren en trends en patronen te identificeren.

Yoann Bierling is een Web Publishing & Digital Consulting Professional en heeft een wereldwijde impact door expertise en innovatie in technologieën. Gepassioneerd over het in staat stellen van individuen en organisaties om te gedijen in het digitale tijdperk, wordt hij gedreven om uitzonderlijke resultaten te leveren en groei te stimuleren door het maken van educatieve inhoud.