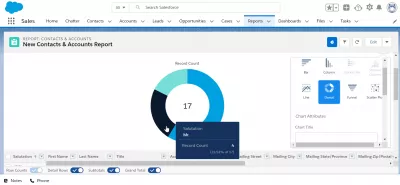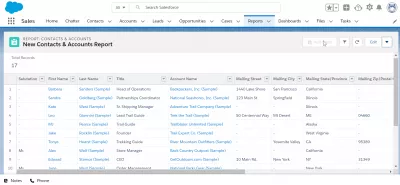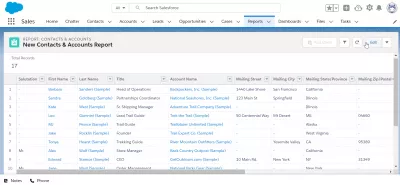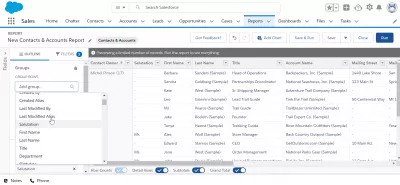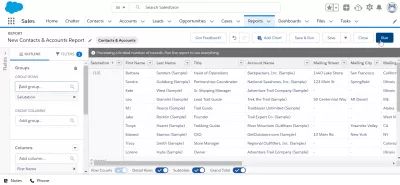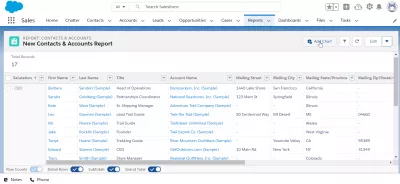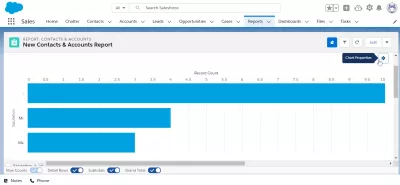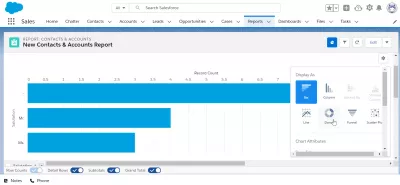Ajoutez rapidement un graphique à signaler dans SalesForce Ligthning
Ajout d'un graphique à un rapport dans SalesForce Lightning
Lorsque le bouton Ajouter un graphique est grisé dans un rapport créé dans SalesForce, ne paniquez pas - une simple manipulation doit être effectuée pour pouvoir créer un graphique à partir de ce rapport, et l'astuce peut être utilisée à tout moment lors de la création de rapports dans SalesForce: group enregistre ensemble pour la génération de graphiques.
Résoudre l'ajout d'un graphique Rapport SalesForce grisé: regrouper les données du rapport sur un champContournez le bouton Ajouter un graphique grisé en regroupant les données
Ouvrez votre rapport créé dans SalesForce et cliquez sur le bouton Modifier dans le coin supérieur droit de l'écran de visualisation du rapport pour accéder aux options de rapport et contourner le bouton grisé.
L'étape suivante consiste à ajouter un groupe de données. Par exemple, si vous souhaitez signaler le nombre de Mister, Miss et Doctors disponibles dans votre liste de Comptes SalesForce et de contacts SalesForce, sélectionnez le champ de salutation pour le regroupement.
Les données brutes qui peuvent être utilisées pour exporter des données de SalesForce vers Excel dans la vue du tableau de rapport sont maintenant regroupées par le champ de salutation comme vous pouvez le voir dans l'onglet d'aperçu.
Cependant, les données n'ont pas encore été définies et le rapport n'a pas encore été mis à jour. Pour ce faire, cliquez sur le bouton RUN.
impossible d'ajouter un graphique au rapport personnaliséGénérer un graphique à partir du rapport
De retour sur l'écran de visualisation du rapport, le bouton Ajouter un graphique est désormais disponible pour les données regroupées sur un seul champ!
Après avoir cliqué sur le bouton Ajouter un graphique, l'écran de création de graphique s'affiche, avec une visualisation de graphique standard sélectionnée par défaut, qui peut dépendre du type de données disponibles dans le rapport et du champ utilisé pour le regroupement.
Cliquez sur les propriétés du graphique pour modifier le type de graphique utilisé.
Différents types de graphiques sont disponibles: barre, colonne, barre empilée, colonne empilée, ligne, beignet, entonnoir, nuage de points et bien plus encore.
Selon les données regroupées, différents graphiques seront disponibles ou non pour la génération de graphiques à partir du rapport.
En sélectionnant une visualisation en anneau, le nouveau graphique créé à partir du rapport sera disponible et peut être utilisé et réutilisé dans les Tableaux de bord SalesForce ou pour exporter des données de SalesForce vers Excel et créer de beaux rapports avec des graphiques.
Ajouter un graphique à un rapportQuestions Fréquemment Posées
- Quels sont les avantages de l'ajout de graphiques aux rapports dans Salesforce Lightning?
- L'ajout de graphiques aux rapports améliore la visualisation des données, ce qui facilite l'interprétation des données complexes et d'identifier les tendances et les modèles.

Yoann Bierling est un professionnel de l'édition Web et du conseil numérique, ayant un impact mondial grâce à l'expertise et à l'innovation dans les technologies. Passionné par l'autonomisation des individus et des organisations à prospérer à l'ère numérique, il est poussé à fournir des résultats exceptionnels et à stimuler la croissance grâce à la création de contenu éducatif.